Excel怎么设置自动编号排序 Excel自动编号排序设置方法
- WBOYWBOYWBOYWBOYWBOYWBOYWBOYWBOYWBOYWBOYWBOYWBOYWB原创
- 2024-08-29 10:35:35514浏览
Excel怎么设置自动编号排序?在我们使用Excel表格编辑的过程中,都会使用到排序的,但是很多都是使用手动的方式,效率低,可以设置自动编号排序,今日的软件教程,一起来看看具体的操作步骤,希望能够给用户们带来帮助。Excel设置自动编号排序的方法1、以Microsoft Excel表格为例,首先随便打开一个空白Excel表格,点击一个空白格,输入数字1。
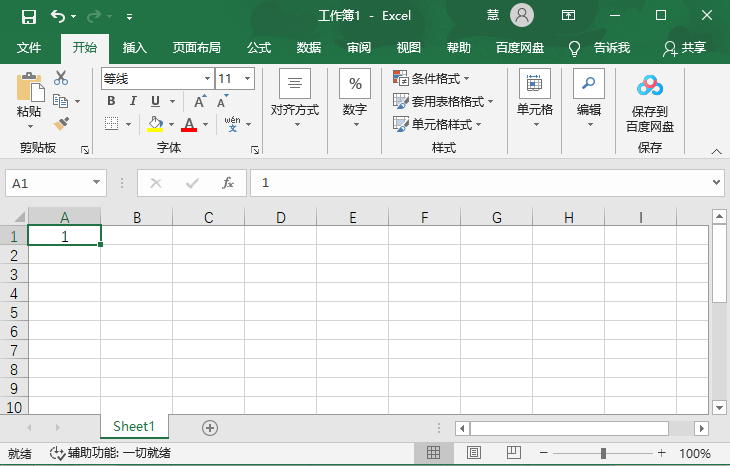
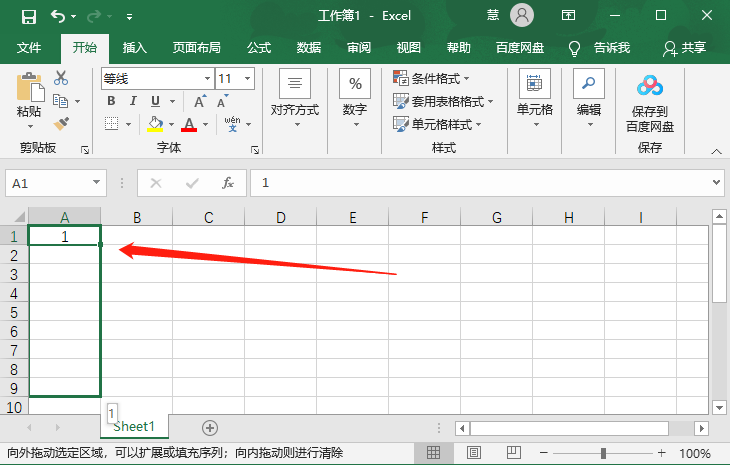
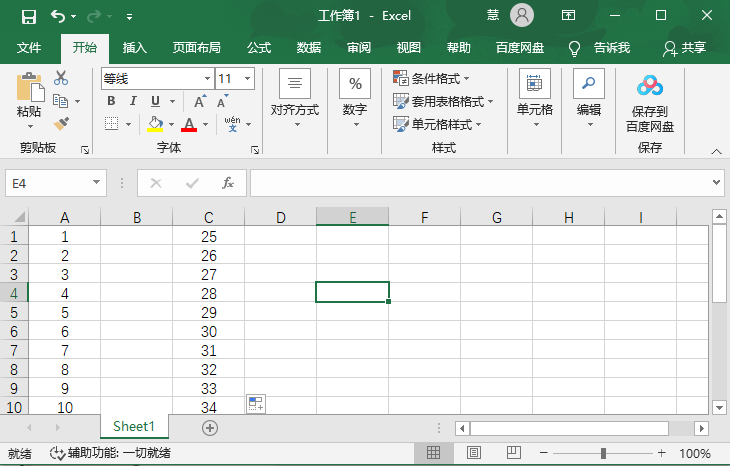
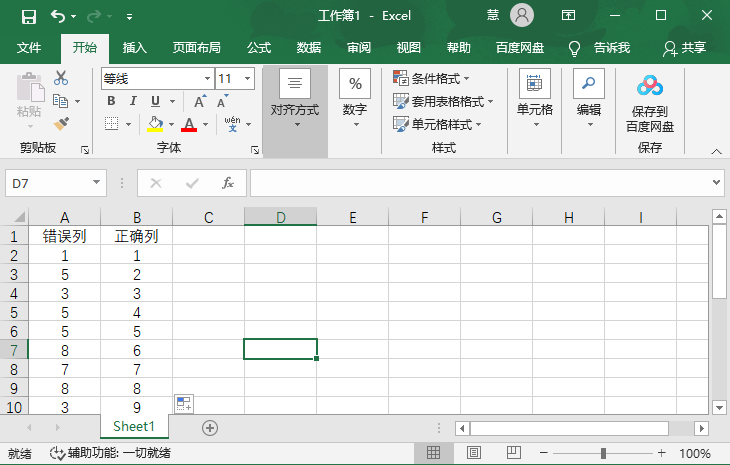
以上是Excel怎么设置自动编号排序 Excel自动编号排序设置方法的详细内容。更多信息请关注PHP中文网其他相关文章!
声明:
本文内容由网友自发贡献,版权归原作者所有,本站不承担相应法律责任。如您发现有涉嫌抄袭侵权的内容,请联系admin@php.cn

