Word页眉上有一条线怎么去掉 Word删除页眉横线的方法
- 王林原创
- 2024-08-28 13:08:021099浏览
在办公过程中,发现在Word文档中添加页眉后,出现了一条横线,看起来非常难看,有什么办法可以删掉这个页眉横线?这条横线就是页眉下方的横线,设置页眉之后就会出现这样的横线,如果不想要,可以按下面的方法删除页眉下面的横线。具体方法/步骤:1、打开Word文档即可看到页面的顶端显示了一条横线。

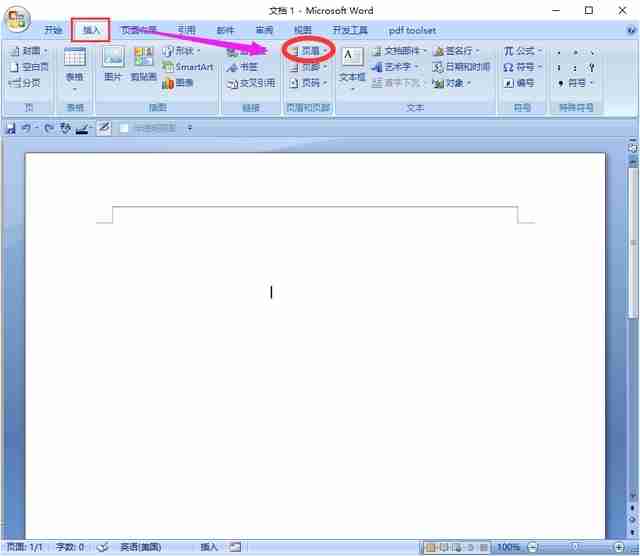
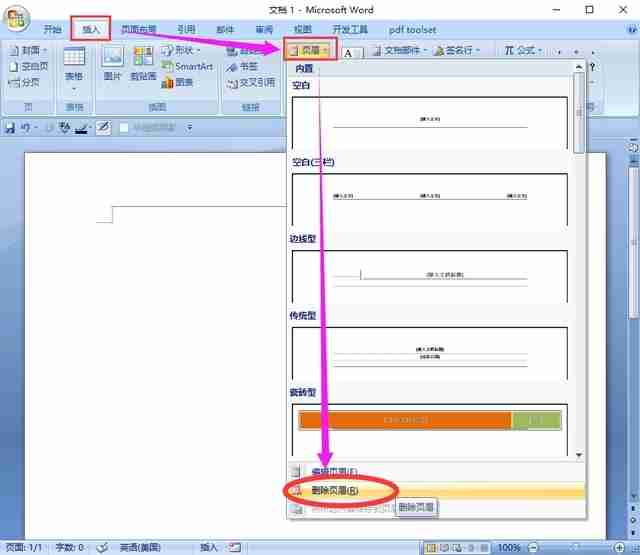
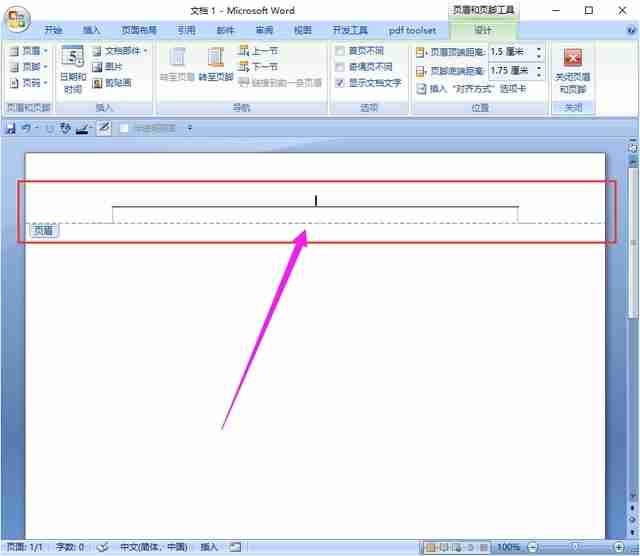

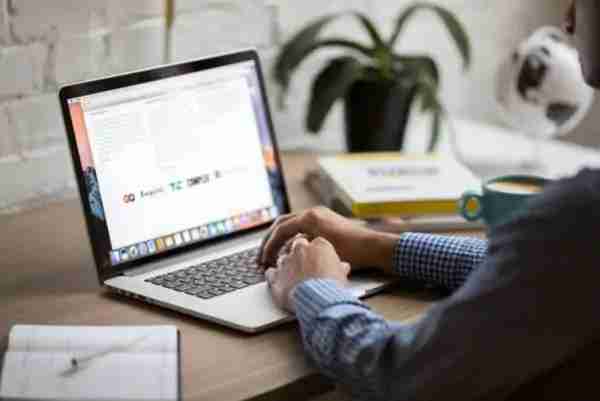
以上是Word页眉上有一条线怎么去掉 Word删除页眉横线的方法的详细内容。更多信息请关注PHP中文网其他相关文章!
声明:
本文内容由网友自发贡献,版权归原作者所有,本站不承担相应法律责任。如您发现有涉嫌抄袭侵权的内容,请联系admin@php.cn

