ps无法改变文字颜色怎么办 ps无法改变文字颜色解决方法
- 王林原创
- 2024-08-28 11:37:271219浏览
Adobe photoshop是一款专业实用的图片处理软件,近期有小伙伴需要在PS中修改文字的颜色却发现更改不了,该如何解决吗?其实只需要在图像模式下选择RGB颜色或者cmyk 颜色,然后选中文字就可以了,下面小编就来分享具体操作步骤。具体步骤1、打开PS,导入图片后可以在左侧长按T按钮后根据需要选择文字工具,然后在需要的位置点击一下就可以直接输入文字内容了。

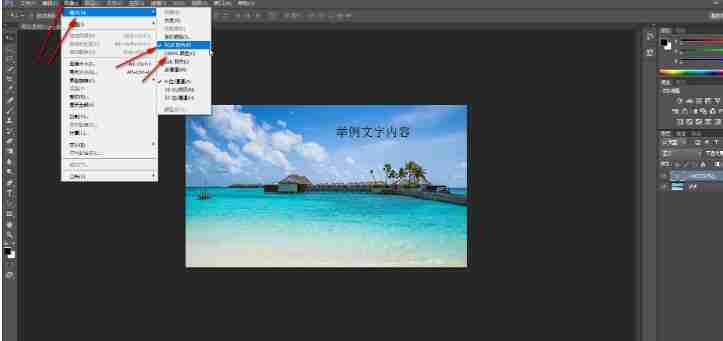
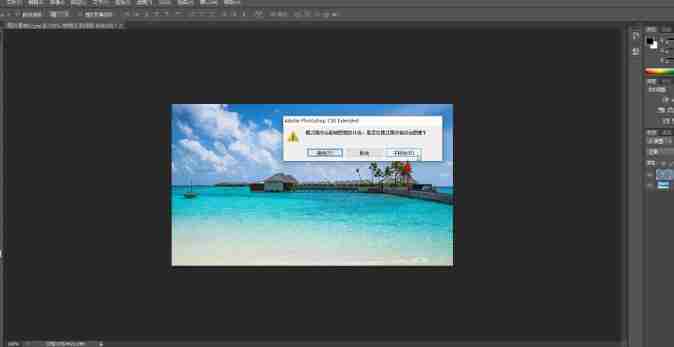
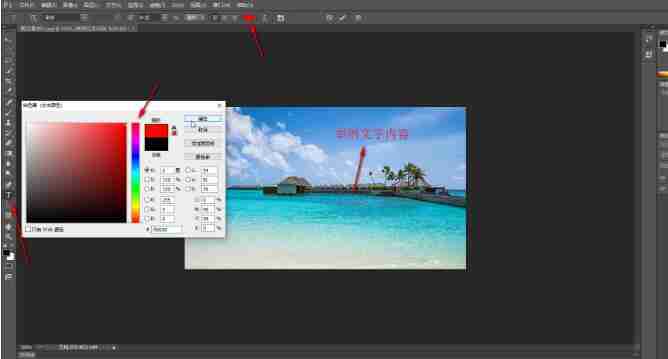
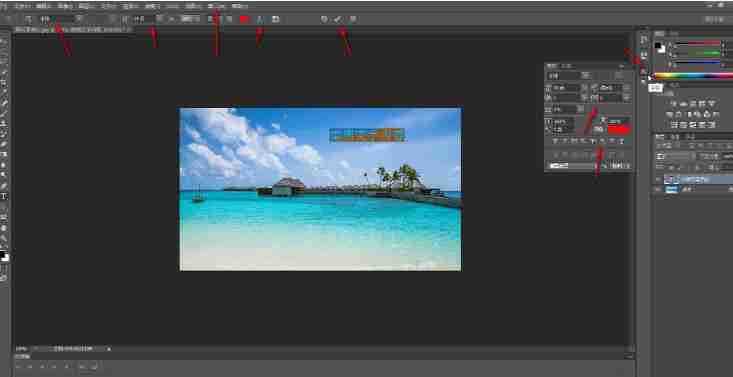
以上是ps无法改变文字颜色怎么办 ps无法改变文字颜色解决方法的详细内容。更多信息请关注PHP中文网其他相关文章!
声明:
本文内容由网友自发贡献,版权归原作者所有,本站不承担相应法律责任。如您发现有涉嫌抄袭侵权的内容,请联系admin@php.cn

