Edge浏览器怎么设置自动刷新 Edge自动刷新开启教程
- PHPz原创
- 2024-08-28 11:34:03855浏览
Edge浏览器怎么设置自动刷新?这个问题是近期很多小伙伴都想要了解的内容,这个功能开启能够帮助我们更好的进行访问,但是许多用户都不清楚具体的开启方式,针对这个问题,今日的软件教程,小编就来教各位Edge自动刷新开启的操作步骤,一起来了解看看吧。设置方法如下:1、双击打开软件,点击上方工具栏中的扩展图标,接着点击下方选项列表中的打开Microsoft Edge加载项。





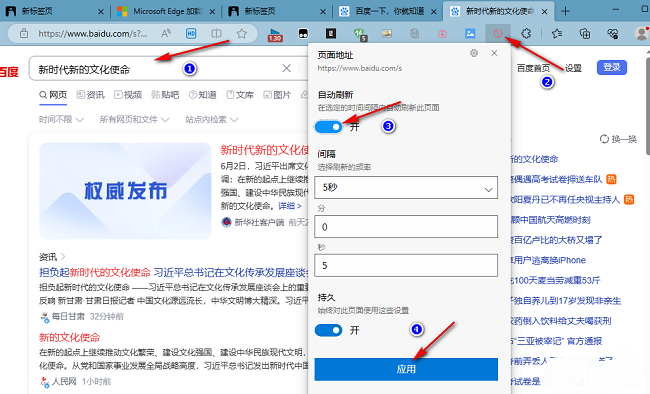
以上是Edge浏览器怎么设置自动刷新 Edge自动刷新开启教程的详细内容。更多信息请关注PHP中文网其他相关文章!
声明:
本文内容由网友自发贡献,版权归原作者所有,本站不承担相应法律责任。如您发现有涉嫌抄袭侵权的内容,请联系admin@php.cn

