谷歌浏览器打不开怎么办 谷歌浏览器无法启动解决方法
- PHPz原创
- 2024-08-28 10:40:12401浏览
谷歌浏览器打不开?如何解决?使用谷歌浏览器时,您是否遇到过双击或右键无法打开其应用的情况?这一问题困扰了许多用户,但请放心,解决方法很简单。php小编香蕉将在这篇文章中,一步步指导您使用两种有效的解决方案:添加目标字段:通过在目标位置添加特定字段,即可解决该问题。重置谷歌浏览器:若添加目标字段无法解决问题,则重置浏览器可能有效。以下内容将详细介绍这两种方法的操作步骤,帮助您快速解决谷歌浏览器打不开的问题。
方法一:
1、在Windows10系统桌面找到安装好的谷歌浏览器图标,右键点击该图标,在弹出菜单中选择属性的菜单项。
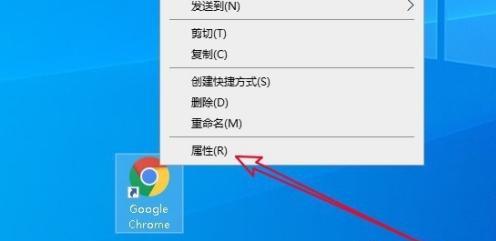
2、然后在打开的谷歌浏览器属性窗口中点击快捷方式的选项卡。
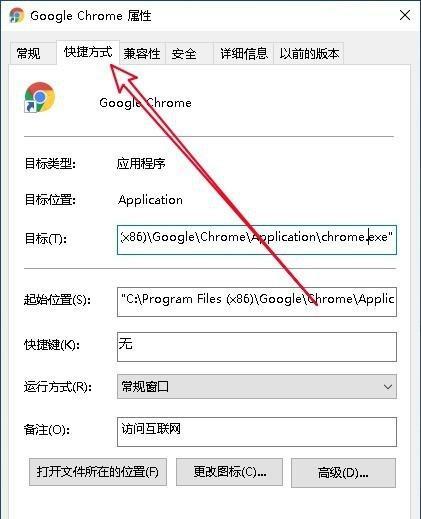
3、然后在打开的快捷方式窗口中,找到目标的设置文本框,在文字的最末尾输入-no -sandbox,然后点击确定按钮。
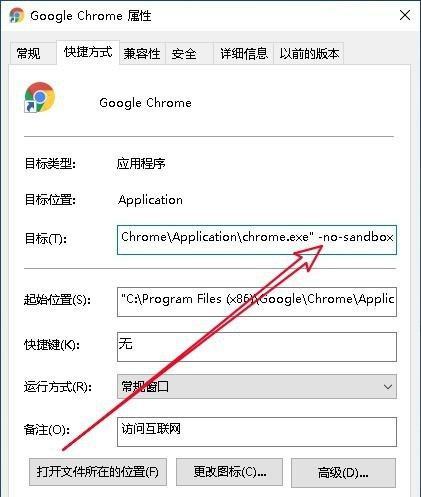
4、这样双击谷歌浏览器的图标,就可以打开浏览器,只是提示稳定性和安全性会有所下降的提示。
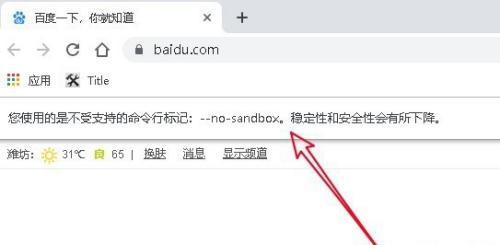
方法二:重置谷歌浏览器
1、这时我们在打开的浏览器软件主界面,点击右上角的主菜单按钮。
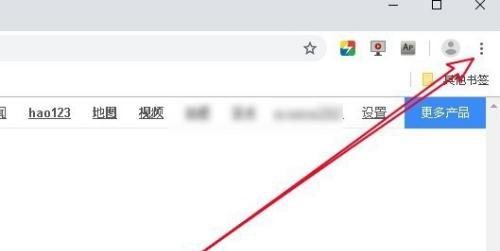
2、然后在弹出的主菜单中我们点击设置的菜单项。
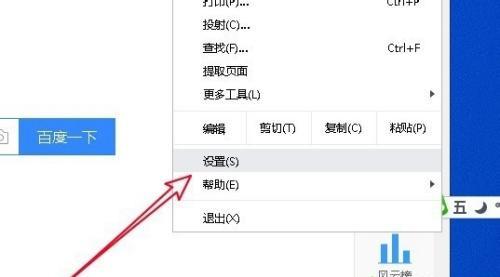
3、在打开的谷歌浏览器设置窗口中,点击左侧边栏的高级下拉按钮。
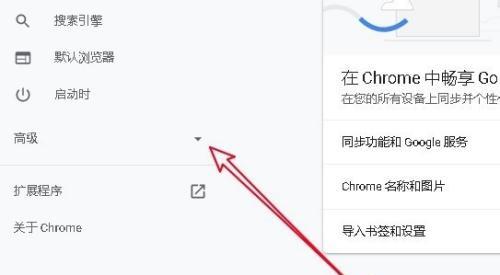
4、接下来打开的高级下拉菜单中,我们点击重置并清理的菜单项。
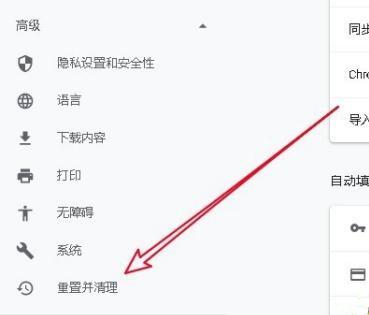
5、然后在右侧的窗口中可找到将设置还原为原始默认设置的快捷链接。
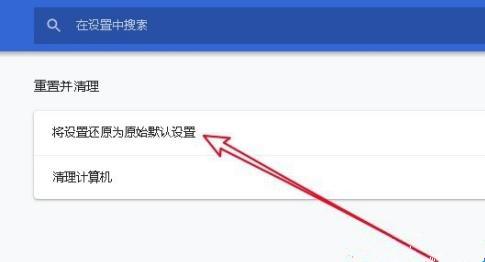
6、接下来就会打开重置设置的确认窗口,点击窗口中的重置设置按钮就可以了。
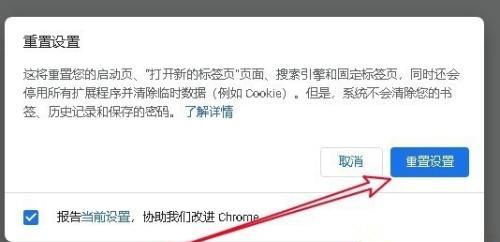
以上是谷歌浏览器打不开怎么办 谷歌浏览器无法启动解决方法的详细内容。更多信息请关注PHP中文网其他相关文章!
声明:
本文内容由网友自发贡献,版权归原作者所有,本站不承担相应法律责任。如您发现有涉嫌抄袭侵权的内容,请联系admin@php.cn

