excel表格怎么筛选特定内容 excel特定内容筛选教程
- WBOYWBOYWBOYWBOYWBOYWBOYWBOYWBOYWBOYWBOYWBOYWBOYWB原创
- 2024-08-28 10:33:07701浏览
遇到大量数据需要查找特定内容时,筛选功能成为您的得力助手!php小编百草整理了excel表格筛选特定内容的详细操作方法。本文将引导您一步步设置筛选条件,快速精准地定位所需信息,节省您大量时间和精力。赶快继续阅读,让您的excel表格不再杂乱无章,助力工作效率的提升!
1、首先打开Excel表格选中里面的文件。

2、在菜单栏找到开始鼠标点击进去。
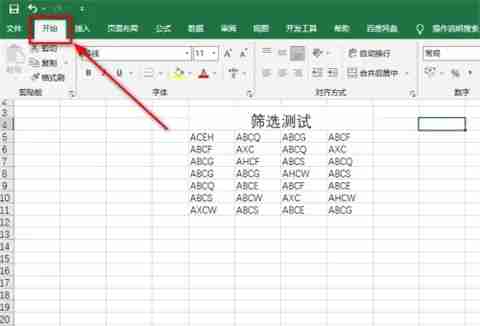
3、在导航栏的右边找到排序和筛选这个位置鼠标点击进去。
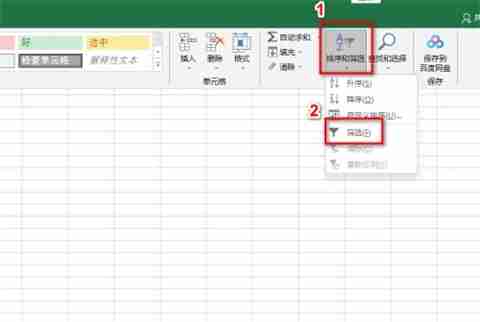
4、在选中的数据里面会多出来一个小箭头图标鼠标点击一下。
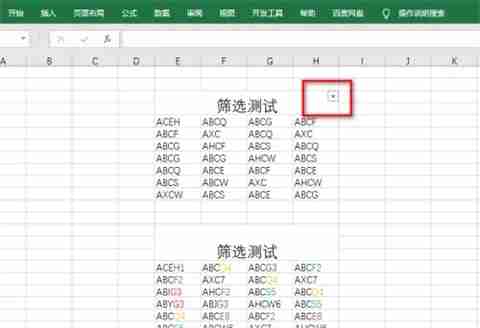
5、鼠标移到文本筛选这里在右边选择的等于。
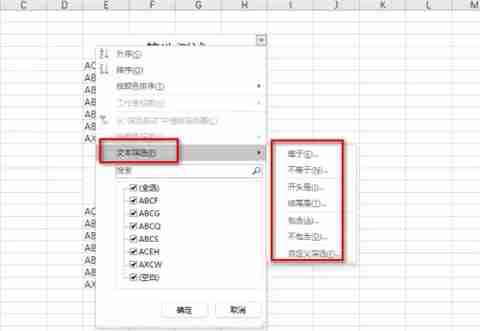
6、在里面输入需要查询的单元表格比如我这里输入1A。

7、可以看见表格里面就只有一列数据。
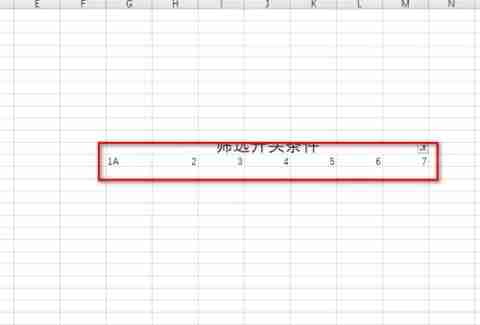
以上是excel表格怎么筛选特定内容 excel特定内容筛选教程的详细内容。更多信息请关注PHP中文网其他相关文章!
声明:
本文内容由网友自发贡献,版权归原作者所有,本站不承担相应法律责任。如您发现有涉嫌抄袭侵权的内容,请联系admin@php.cn

