Word内容被锁定无法进行修改怎么解开 Word内容不能修改解决方法
- 王林原创
- 2024-08-27 13:08:32904浏览
Word内容被锁定无法进行修改怎么解开?近期有些用户在使用的软件编辑文档的时候出现问题,导致其内容都无法进行修改,很多小伙伴面对这个问题都不知道应该如何解决,那么本期小编就来和大伙分享一下解决方法,接下来让我们一起来看看详细的解决步骤吧。Word内容被锁定无法进行修改怎么解开1、第一步,首先打开Word软件,我们可以先随便打几个字然后进行修改,发现已经被锁定了。
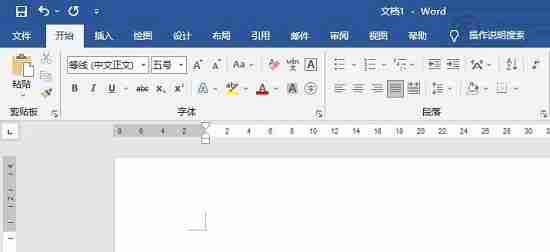
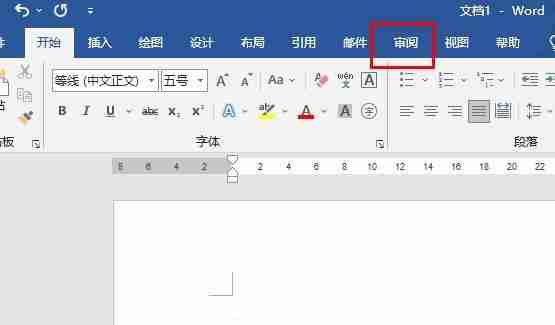
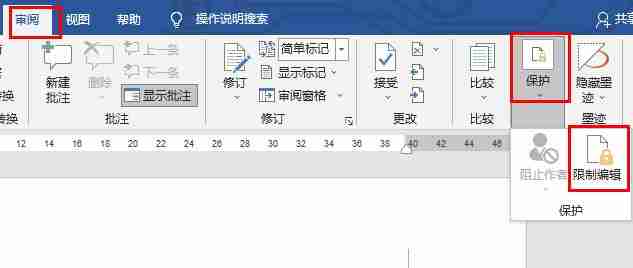
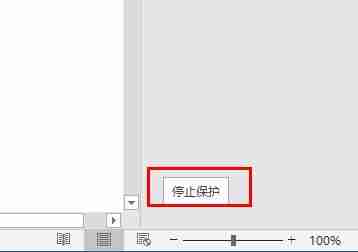
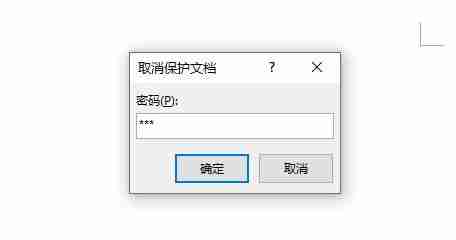
以上是Word内容被锁定无法进行修改怎么解开 Word内容不能修改解决方法的详细内容。更多信息请关注PHP中文网其他相关文章!
声明:
本文内容由网友自发贡献,版权归原作者所有,本站不承担相应法律责任。如您发现有涉嫌抄袭侵权的内容,请联系admin@php.cn

