怎么设置Word文档图片自由移动 Word文档图片自由移动办法
- WBOYWBOYWBOYWBOYWBOYWBOYWBOYWBOYWBOYWBOYWBOYWBOYWB原创
- 2024-08-27 12:40:32546浏览
Word是日常办公时经常会接触到的软件,使用它来编辑文字图片十分方便。有时我们需要利用Word对文字图片进行排版,那我们怎样才能调整Word中的图片呢?本期小编为大家整理了Word文档图片自由移动办法,有需要的用户可以按下面步骤试试哦。设置方法1、首先,打开word文档,点击需要插入图片的位置。
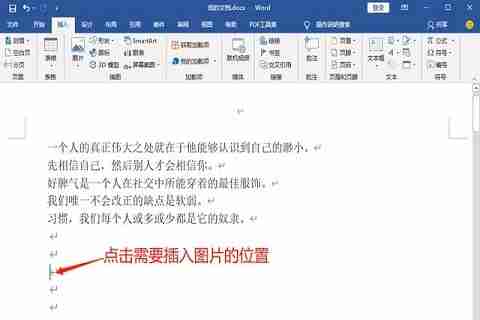

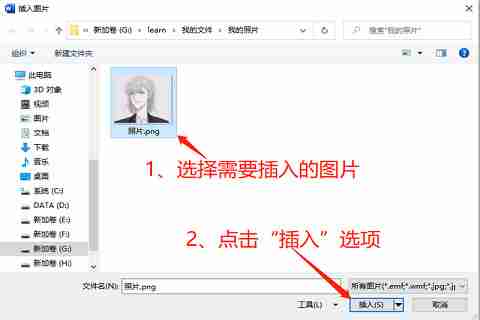
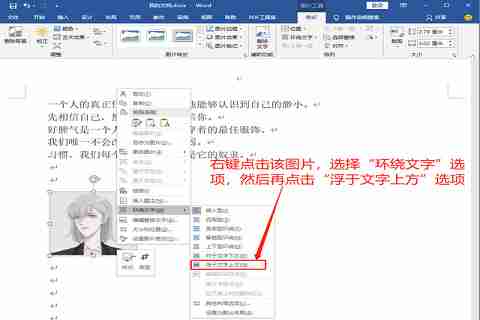
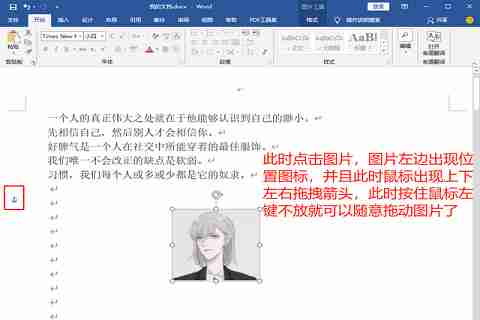
以上是怎么设置Word文档图片自由移动 Word文档图片自由移动办法的详细内容。更多信息请关注PHP中文网其他相关文章!
声明:
本文内容由网友自发贡献,版权归原作者所有,本站不承担相应法律责任。如您发现有涉嫌抄袭侵权的内容,请联系admin@php.cn

