ppt设置文字闪烁怎么设置 ppt设置文字闪烁设置方法
- WBOYWBOYWBOYWBOYWBOYWBOYWBOYWBOYWBOYWBOYWBOYWBOYWB原创
- 2024-08-27 11:34:02734浏览
在编辑演示文稿的过程中,我们可以对幻灯片中的文字进行各种设置,例如设置文字的字体、字号、颜色、添加各种动画效果等,让文字的显示形式更加多样。但是对于文字的闪烁效果应该怎么设置呢?下面小编就来分享一下具体操作方法。设置方法1、找到需要编辑的演示文稿,选择打开方式,再在子菜单列表中点击powerpoint选项。
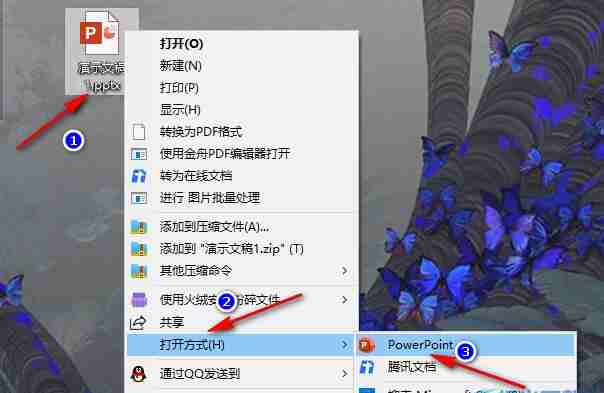
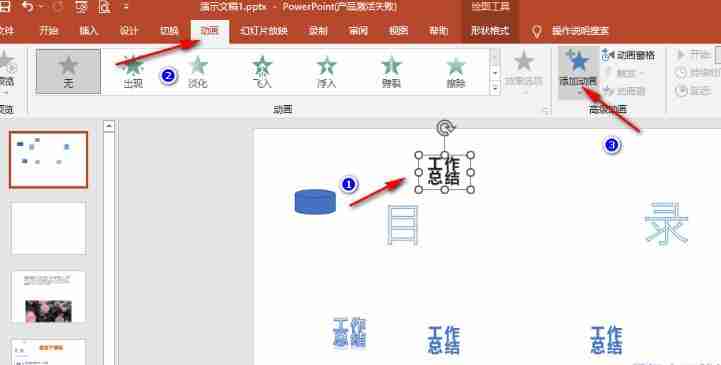
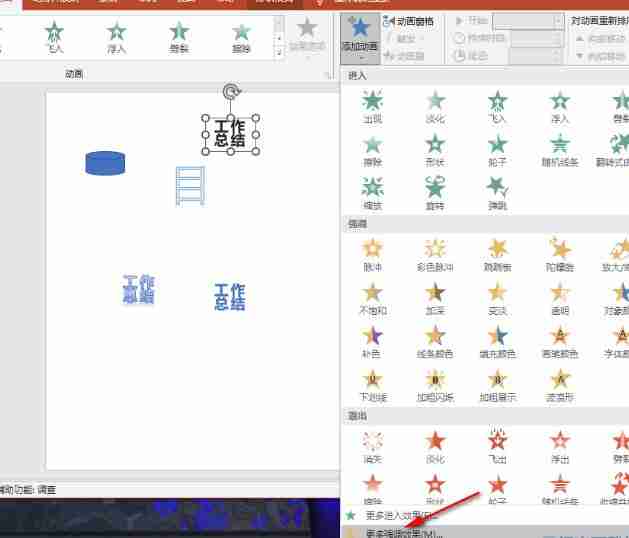
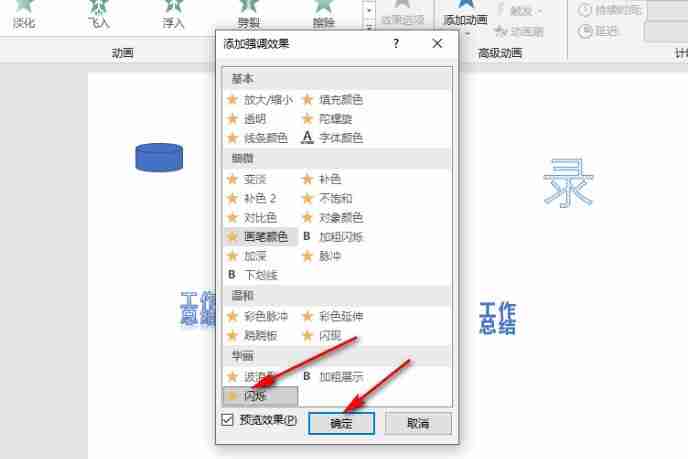
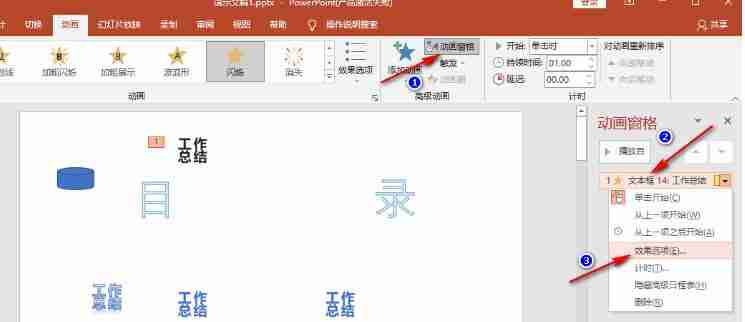
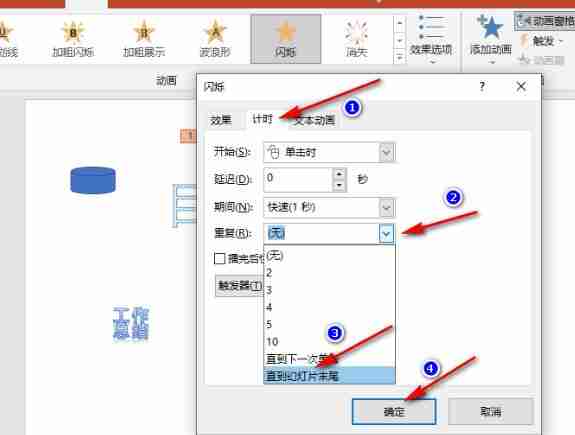
以上是ppt设置文字闪烁怎么设置 ppt设置文字闪烁设置方法的详细内容。更多信息请关注PHP中文网其他相关文章!
声明:
本文内容由网友自发贡献,版权归原作者所有,本站不承担相应法律责任。如您发现有涉嫌抄袭侵权的内容,请联系admin@php.cn

