Word空格出现小圆点怎么关闭 Word空格显示小圆点解决方法
- WBOYWBOYWBOYWBOYWBOYWBOYWBOYWBOYWBOYWBOYWBOYWBOYWB原创
- 2024-08-27 10:35:30839浏览
Word是很多用户在办公都会选择使用的软件,而近期一些小伙伴在使用的过程中,遇到了空格出现小数点的问题,针对这个情况,使用了其他的方法都没有得到解决,那么本期小编就来分享具体的解决方法,希望今日的内容可以给广大用户们带来帮助,一起来看看完整的操作步骤吧。解决方法如下:1、双击打开软件,点击左上角的文件。
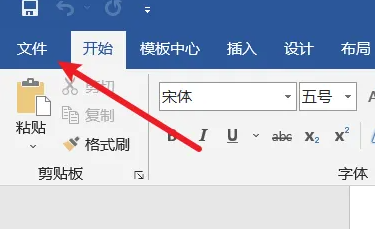
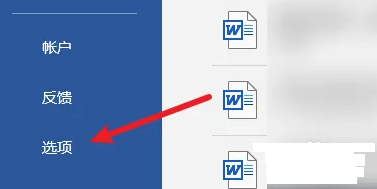
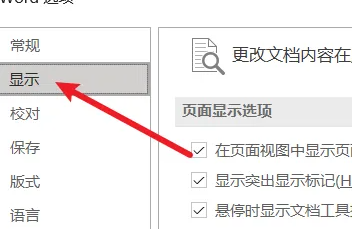
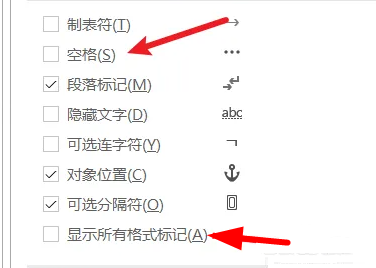
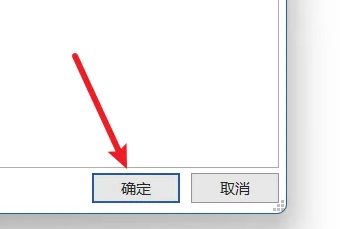
以上是Word空格出现小圆点怎么关闭 Word空格显示小圆点解决方法的详细内容。更多信息请关注PHP中文网其他相关文章!
声明:
本文内容由网友自发贡献,版权归原作者所有,本站不承担相应法律责任。如您发现有涉嫌抄袭侵权的内容,请联系admin@php.cn

