谷歌浏览器密码自动填充怎么设置 chrome密码自动填充方法
- WBOYWBOYWBOYWBOYWBOYWBOYWBOYWBOYWBOYWBOYWBOYWBOYWB原创
- 2024-08-27 10:10:421074浏览
遇到谷歌浏览器首页被替换成 360 首页的烦恼?别担心!php小编香蕉为你带来了解决方法,教你如何恢复简洁的谷歌浏览器首页。本文将详细介绍需要采取的步骤,让你快速恢复原本的界面,重新享受流畅便捷的浏览体验。
1、首先打开谷歌浏览器。
2、打开后是360首页。
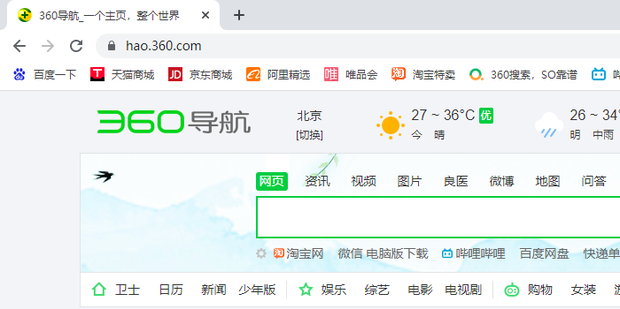
3、想要改成默认,那就点击右上角的三个点。
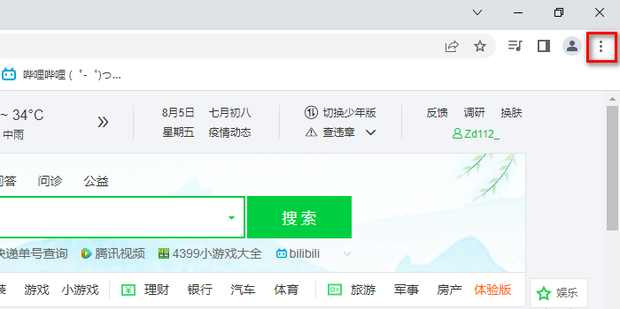
4、点击【设置】打开设置页面。
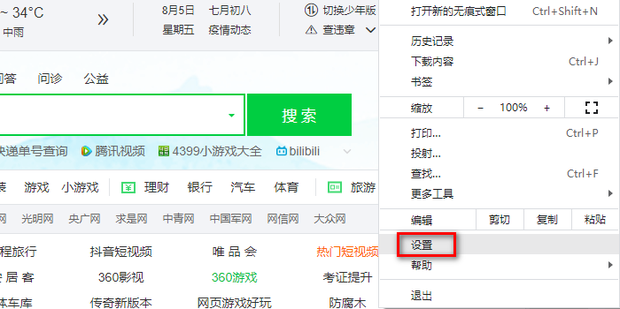
5、点击【启动时】。
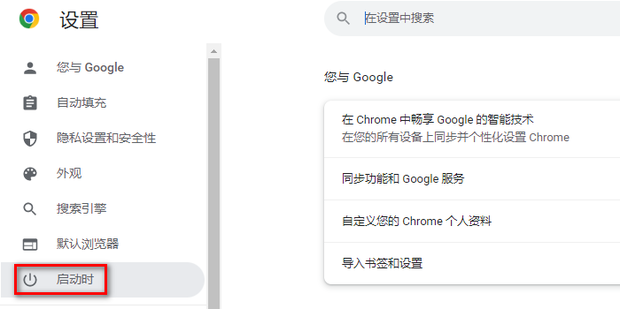
6、如图所示,这里【打开特定网页或一组网页】是360导航的网址。
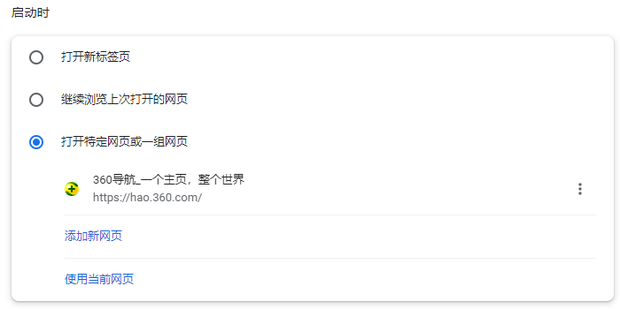
7、点击360导航右侧的三个点。

8、点击【移除】。

9、移除后会默认选择【打开新标签页】。
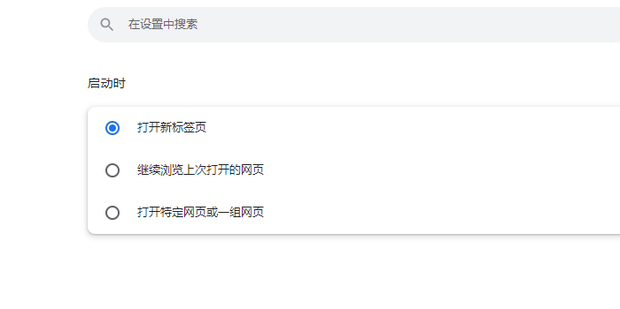
10、重新打开谷歌浏览器,就会打开谷歌搜索,也就是谷歌浏览器默认的设置。
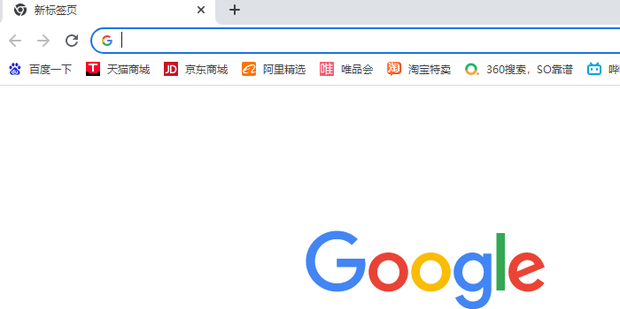
以上是谷歌浏览器密码自动填充怎么设置 chrome密码自动填充方法的详细内容。更多信息请关注PHP中文网其他相关文章!
声明:
本文内容由网友自发贡献,版权归原作者所有,本站不承担相应法律责任。如您发现有涉嫌抄袭侵权的内容,请联系admin@php.cn

