ppt加密怎么设置密码保护 ppt加密设置方法
- WBOYWBOYWBOYWBOYWBOYWBOYWBOYWBOYWBOYWBOYWBOYWBOYWB原创
- 2024-08-27 09:39:55709浏览
PPT是我们工作中常用的办公软件,但一些重要的PPT加密一下可以防止被他人更改,或者设置为只能查看,这时我们就可以根据不同的情况给PPT设置保护权限。但是一些用户还不清楚怎么设置,本篇教程小编就来给大家分享一下设置方法,一起来看看吧。方法一、PPT密码设置1、首先,打开PPT点击【文件】选项,然后再点击【信息】右侧的【保护演示文稿】-【用密码进行加密】。

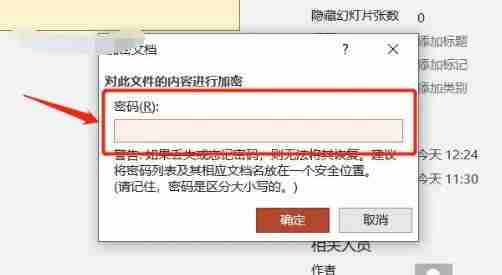




以上是ppt加密怎么设置密码保护 ppt加密设置方法的详细内容。更多信息请关注PHP中文网其他相关文章!
声明:
本文内容由网友自发贡献,版权归原作者所有,本站不承担相应法律责任。如您发现有涉嫌抄袭侵权的内容,请联系admin@php.cn

