Excel表格怎么批量导入图片 Excel表格批量导入图片方法
- 王林原创
- 2024-08-26 17:47:37615浏览
Excel是我们日常生活中经常会用到的一款办公软件之一,拥有直观的界面、强大的计算机功能、丰富的图标工具。如果需要在Excel表格中批量导入图片应该怎么操作呢?下面小编就给大家详细介绍一下Excel表格批量导入图片的方法,感兴趣的话不要错过哦。操作方法1、双击打开软件,点击上方工具栏中的DIY工具箱。
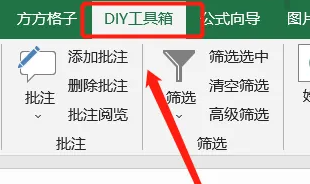
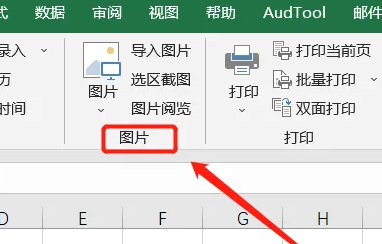
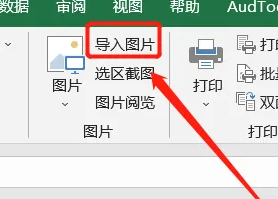
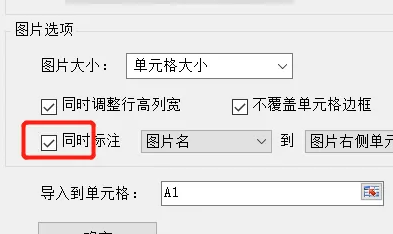
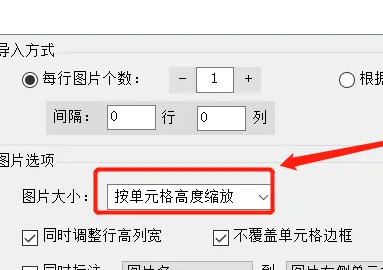
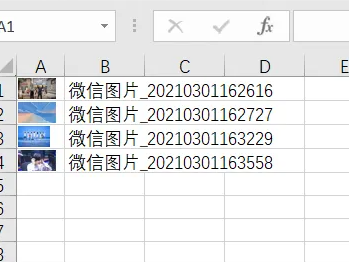
以上是Excel表格怎么批量导入图片 Excel表格批量导入图片方法的详细内容。更多信息请关注PHP中文网其他相关文章!
声明:
本文内容由网友自发贡献,版权归原作者所有,本站不承担相应法律责任。如您发现有涉嫌抄袭侵权的内容,请联系admin@php.cn

