Word字对不齐怎么调整 Word解决字对不齐的方法教程
- WBOYWBOYWBOYWBOYWBOYWBOYWBOYWBOYWBOYWBOYWBOYWBOYWB原创
- 2024-08-26 17:44:31368浏览
在编辑 Word 文档时,您是否遇到过文本对齐不齐的问题?这会让文档看起来杂乱无章,影响整体美观。php小编百草为您整理了详细的步骤,指导您轻松解决 Word 字对不齐的难题。继续阅读本文,了解如何快速调整文本对齐,让您的文档呈现出专业且美观的视觉效果。
第一步:点击打开需要调整文字对齐的Word文档,选中对不齐的部分;

第二步:右键点击一下并在子选项中点击段落,或者在开始选项卡下点击段落栏右下角的图标;

第三步:在打开的窗口中单击对齐方式处的下拉箭头,选中左对齐或者两端对齐;
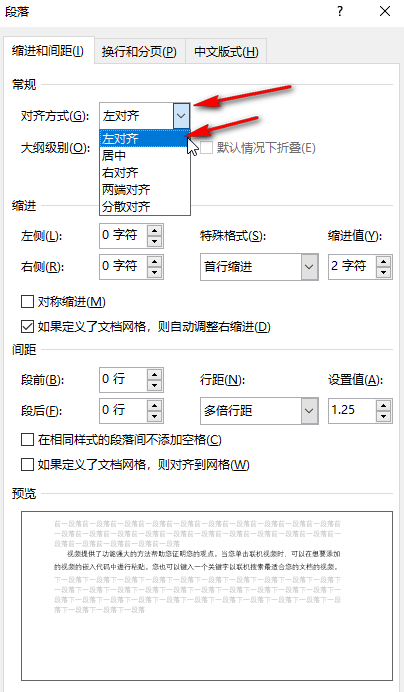
第四步:如果有需要我们还可以分别点击设置大纲级别;
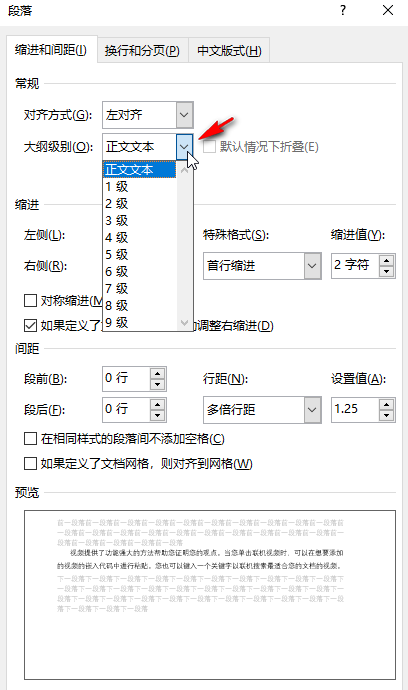
第五步:在特殊格式处可以设置常用的首行缩进2字符效果,在下方还可以点击设置段间距和行间距,然后点击确定;
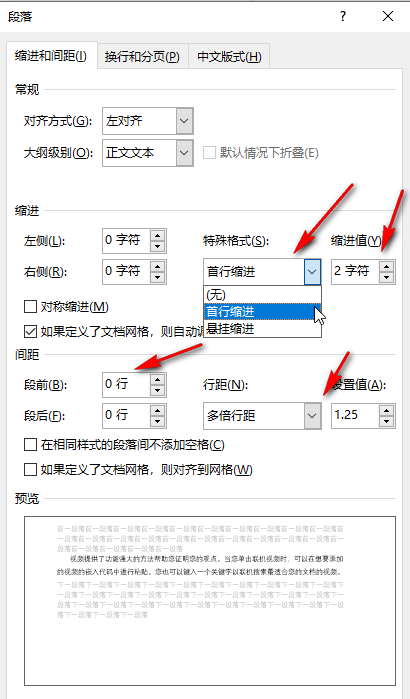
第六步:就可以看到成功将文字对齐了,也可以选中内容后直接在段落栏点击如图所示的左对齐图标;
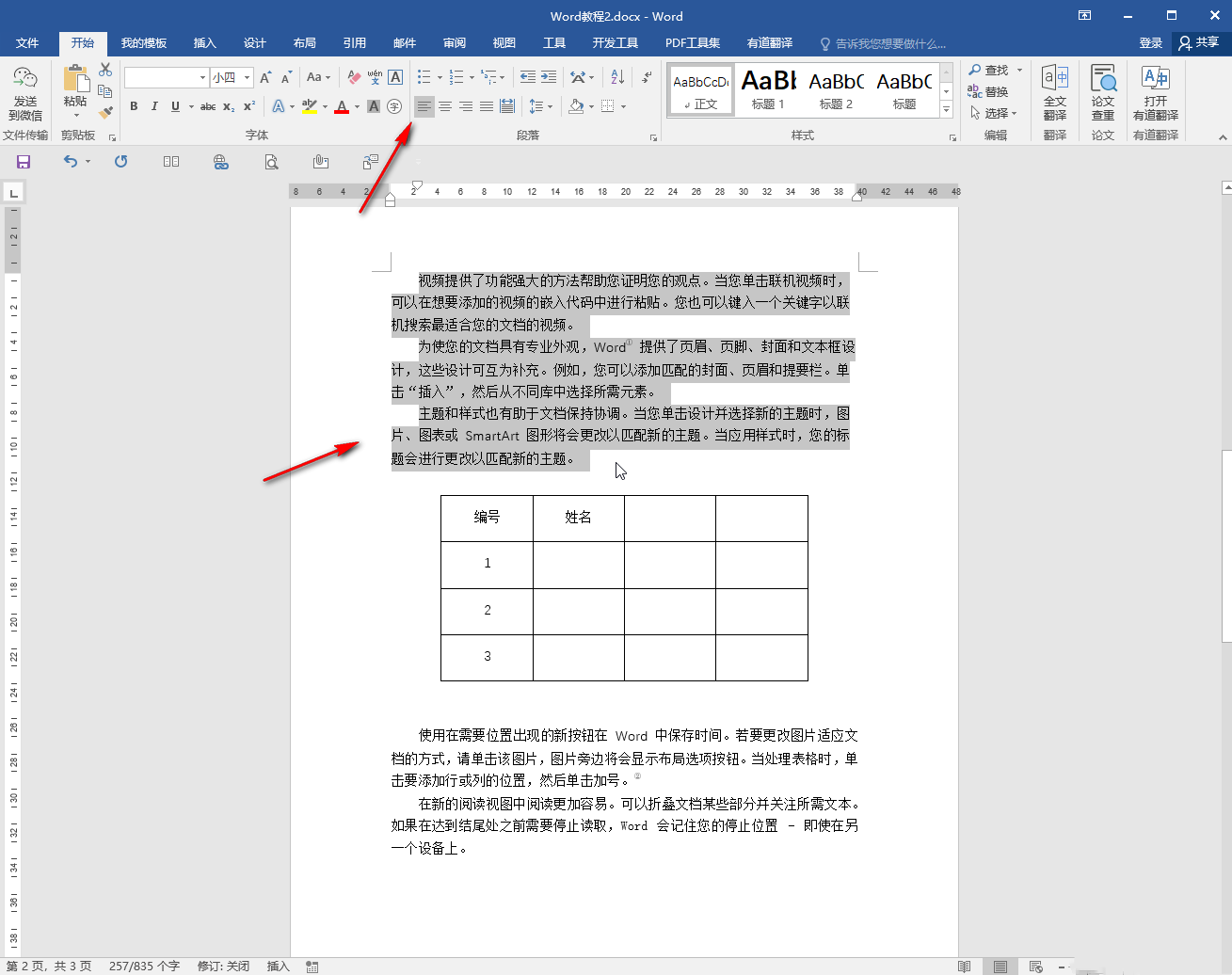
第七步:或者点击设置如图所示的两端对齐效果,可以看到两端对齐时右侧是对齐的效果。

以上是Word字对不齐怎么调整 Word解决字对不齐的方法教程的详细内容。更多信息请关注PHP中文网其他相关文章!
声明:
本文内容由网友自发贡献,版权归原作者所有,本站不承担相应法律责任。如您发现有涉嫌抄袭侵权的内容,请联系admin@php.cn

