word插入页码变成{PAGE \\* MERGEFORMAT}解决方法
- WBOYWBOYWBOYWBOYWBOYWBOYWBOYWBOYWBOYWBOYWBOYWBOYWB原创
- 2024-08-26 17:42:461252浏览
难题:Word页码显示异常,显示成{PAGE MERGEFORMAT}困扰着许多Word用户的难题:在Word文档中插入页码后,竟然显示为乱码般的{PAGE MERGEFORMAT}。php小编香蕉为您带来分步指南,轻松解决此问题,让页码恢复正常。请继续阅读以下内容,了解详细的解决方法。
1、鼠标左键双击桌面的Word程序图标,将其打开运行,在打开的Word开始桌面,选择打开其他文档选项,打开需要编辑的Word文件。

2、在打开的Word文档编辑窗口,点击左上角的文件选项命令。
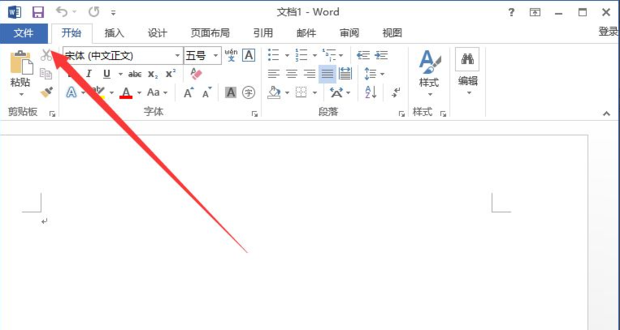
3、在打开的文件选项命令对话框中,选择选项命令点击它。

4、点击选项命令后,这个时候会打开Word选项对话窗口。
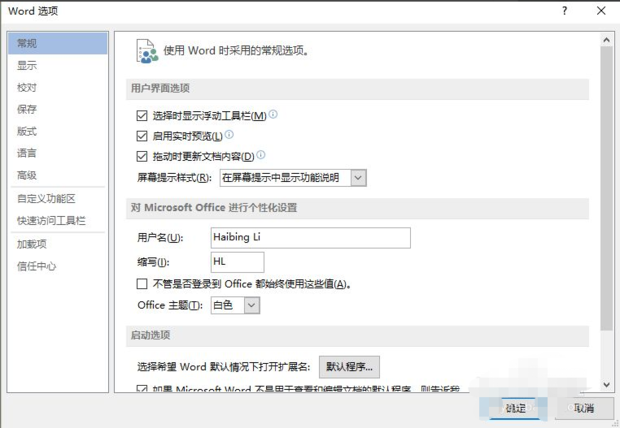
5、在打开的Word选项对话窗口中,点击左侧窗格中的高级功能选项。
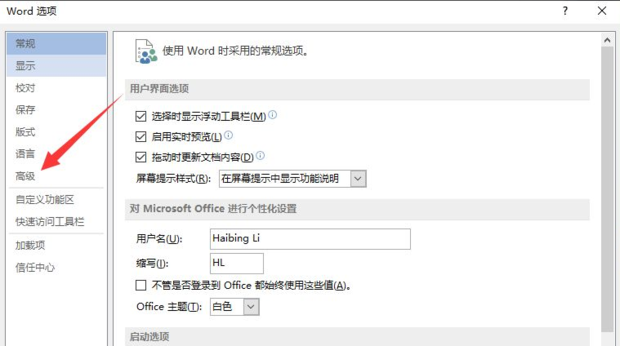
6、在高级功能选项的右侧窗格中,找到显示显示文档内容下的显示域代码而非域值并将其取消勾选。
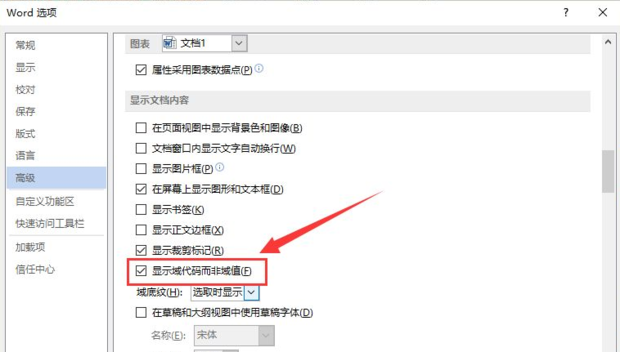
7、取消显示域代码而非域值勾选后,再点击确定选项按钮,返回到Word文件编辑窗口。

8、返回到Word文件编辑窗口,此时在文件中的页码就能恢复正常显示了。

以上是word插入页码变成{PAGE \\* MERGEFORMAT}解决方法的详细内容。更多信息请关注PHP中文网其他相关文章!
声明:
本文内容由网友自发贡献,版权归原作者所有,本站不承担相应法律责任。如您发现有涉嫌抄袭侵权的内容,请联系admin@php.cn

