IDM下载器怎么将下载队列导出 IDM下载器导出下载队列方法
- WBOYWBOYWBOYWBOYWBOYWBOYWBOYWBOYWBOYWBOYWBOYWBOYWB原创
- 2024-08-26 11:37:321460浏览
IDM下载器是一款功能非常强大的下载器,支持多线程进行下载,能够提高下载速度。那么如果想导出IDM下载器的下载队列应该怎么操作呢?对于新用户伙伴来说可能不熟悉,下面这篇内容小编就给大家分享一下IDM下载器导出下载队列的方法吧。操作方法1、双击打开软件,点击左上角的任务,接着点击下方选项列表中的导出。
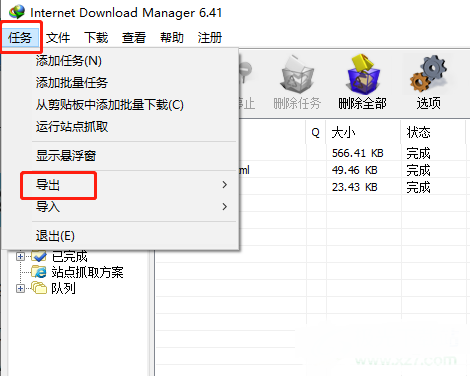
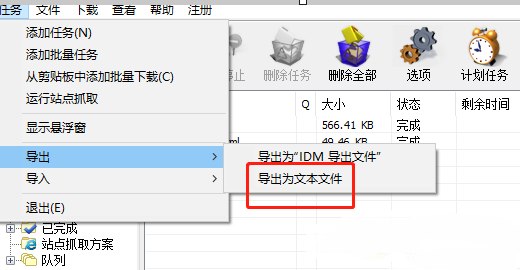
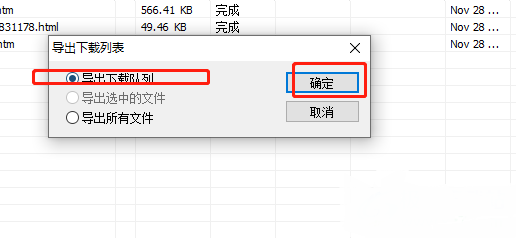
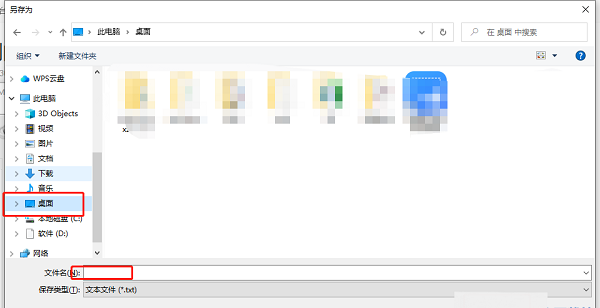

以上是IDM下载器怎么将下载队列导出 IDM下载器导出下载队列方法的详细内容。更多信息请关注PHP中文网其他相关文章!
声明:
本文内容由网友自发贡献,版权归原作者所有,本站不承担相应法律责任。如您发现有涉嫌抄袭侵权的内容,请联系admin@php.cn

