wps怎么设置每页行数 wps设置每页行数的教程
- WBOYWBOYWBOYWBOYWBOYWBOYWBOYWBOYWBOYWBOYWBOYWBOYWB原创
- 2024-08-26 11:08:31604浏览
wps怎么设置每页行数?方法很简单的,用户们可以直接的点击编辑页面下的设置,然后进入到页面设置窗口中来进行操作就可以了。下面就让本站来为用户们来仔细的介绍一下wps设置每页行数的教程吧。wps设置每页行数的教程1、用户在电脑上打开wps软件,并来到文档文件的编辑页面上来进行设置。
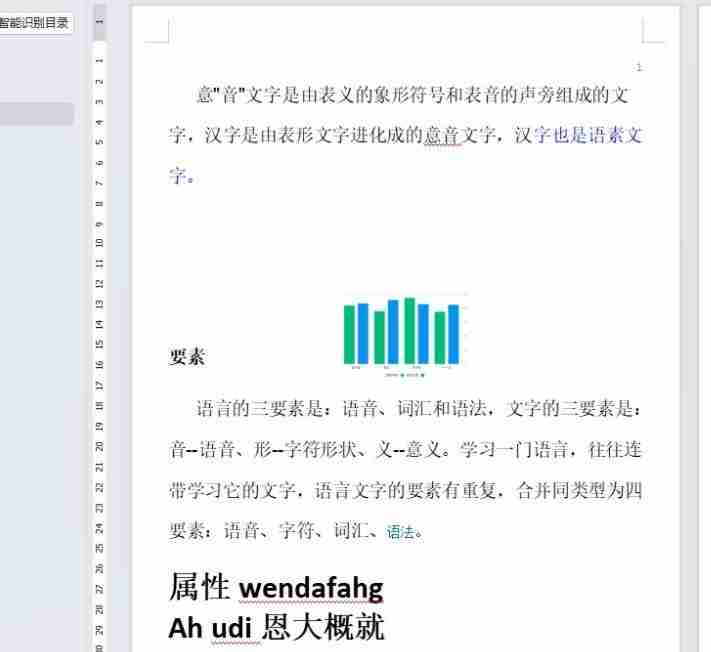
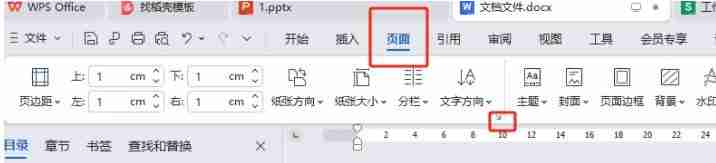
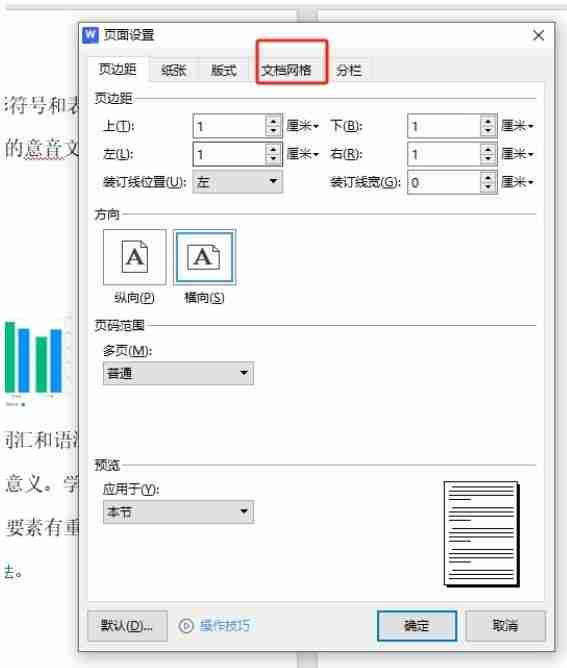
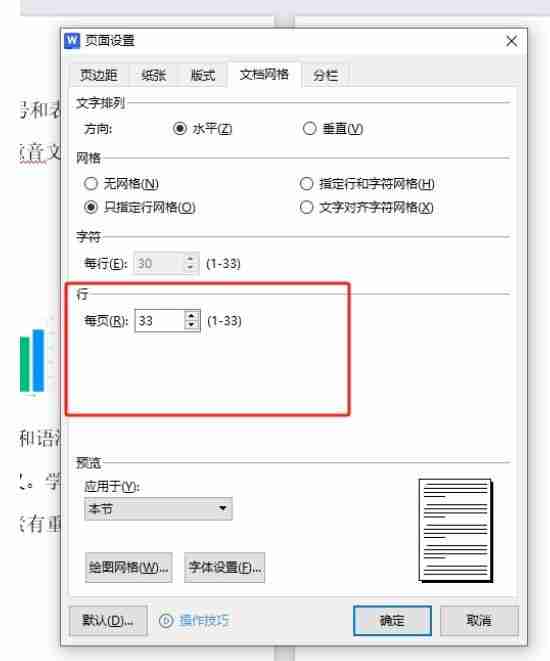
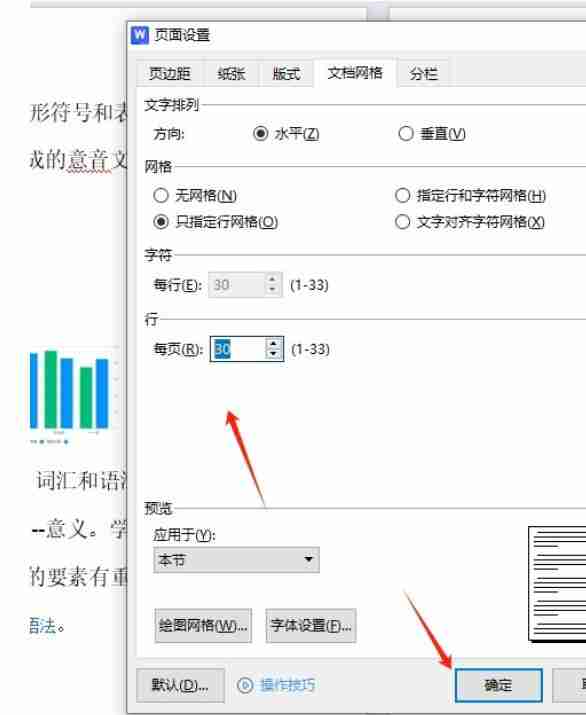
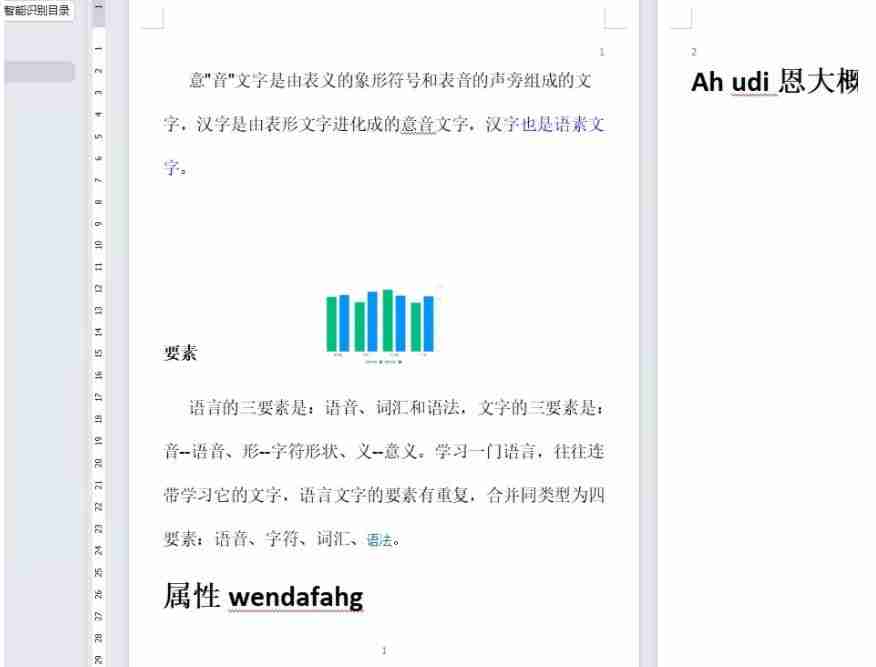
以上是wps怎么设置每页行数 wps设置每页行数的教程的详细内容。更多信息请关注PHP中文网其他相关文章!
声明:
本文内容由网友自发贡献,版权归原作者所有,本站不承担相应法律责任。如您发现有涉嫌抄袭侵权的内容,请联系admin@php.cn

