microsoft store怎么关闭弹窗通知 microsoft store关闭弹窗方法
- WBOYWBOYWBOYWBOYWBOYWBOYWBOYWBOYWBOYWBOYWBOYWBOYWB原创
- 2024-08-26 09:34:351058浏览
解决 Microsoft Store 弹窗通知的烦恼近期,不少用户反映在使用 Microsoft Store 时经常收到令人烦扰的消息弹窗通知,导致正在使用的软件失控。php小编百草了解到,此问题已困扰众多用户。为了帮助大家解决这个难题,本文将详细介绍关闭 Microsoft Store 弹窗通知的具体方法。通过本文,您将了解关闭弹窗通知的详细步骤,让您在使用 Microsoft Store 时获得更流畅、无干扰的体验。
1、进入电脑后在键盘上按下win+R组合键,然后在窗口中输入regedit命令并回车。
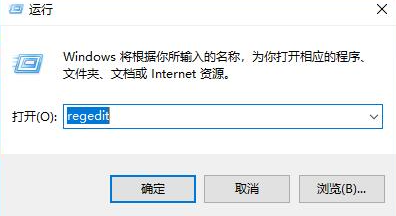
2、进入注册表编辑器页面后,将计算机HKEY_LOCAL_MACHINESOFTWAREPoliciesMicrosoftWindows这个路径粘贴上方地址栏中。
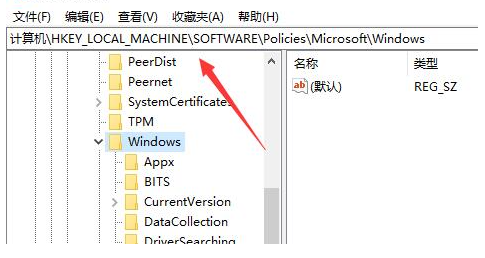
3、接着点击右侧的Windows文件夹,选择新建选项下的项模块。

4、这里需要将其命名为Explorer(如下图所示)。
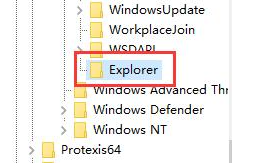
5、接着再次点击Explorer文件夹,在演出的窗口中选择新建选项下的DWORD(32位)值。
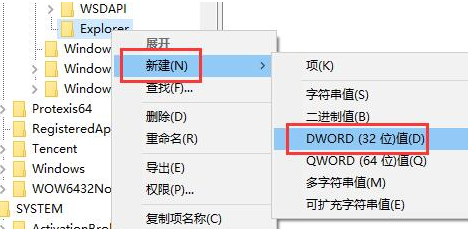
6、将其命名为NoUseStoreOpenWith(如下图所示)。
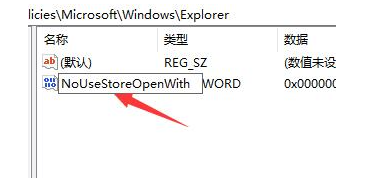
7、最后在弹出的窗口中将数值数据改为1,并点击确定按钮就可以了。
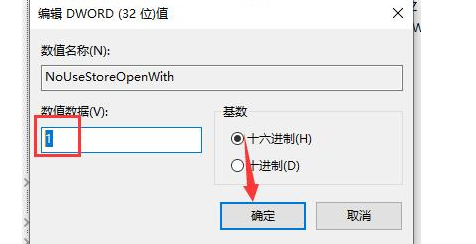
以上是microsoft store怎么关闭弹窗通知 microsoft store关闭弹窗方法的详细内容。更多信息请关注PHP中文网其他相关文章!
声明:
本文内容由网友自发贡献,版权归原作者所有,本站不承担相应法律责任。如您发现有涉嫌抄袭侵权的内容,请联系admin@php.cn

