Excel全是灰色无法编辑怎么办 Excel全是灰色无法编辑解决方法
- 王林原创
- 2024-08-22 12:06:34924浏览
面对Excel表格无法编辑,呈现全灰色状态的困扰,本篇文章将为您提供简明易行的解决方案。php小编西瓜特此带来了详细的解决方法,操作过程简单明了。当您遇到Excel无法编辑的情况时,继续阅读本文,了解如何轻松解决这一问题。本文将引导您一步步进行操作,帮助您恢复对Excel表格的编辑权限。
方法一:
工作表被隐藏了。
1、首先打开一个excel表格,可以看到此时页面中呈现灰色,没有可以编辑的表格内容。

2、然后点击表格上方工具栏中的视图选项。

3、进入视图选项卡后,点击取消隐藏的按钮。

4、页面中会弹出取消隐藏的对话框,选择需要取消隐藏的表格后点击确定按钮。

5、即可将选择的表格编辑窗口打开显示出来了。

方法二:
工作表被保护了。
1、Excel为防止数据被更改,在【审阅】里有一个【保护数据表】的功能。
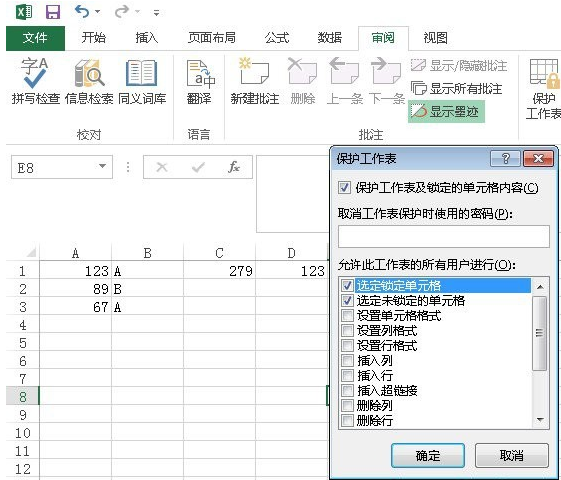
2、【设置单元格格式】这个选项,就代表了锁定工作表以后,用户是否可以修改单元格格式,包括颜色、背景、字体字号、内容位置等等。此时可以看到,设定的权限仅可以选定单元格,即查看公式或者内容,而不能做任何修改。

3、【保护工作表】的密码可以为空,为空时,直接点击撤销工作表保护就可以撤销,如果有密码的话需要2次确认,且此密码一旦忘记无法找回。具体锁定的范围,可以根据实际情况,锁定行列的新建、删除、调整格式、插入超链接、筛选、透视图、编辑等。
4、另外,保护工作表可以和【允许用户编辑区域】联合使用,此时,即使锁定工作表,其他用户在不需要密码的情况下也可以对指定区域进行修改。

5、一般需要使用Excel统计数据时,标题、格式等为了不让其他人修改,一般在保护范围内;而需要其他人配合填写的数据区域,一般放在【允许用户编辑区域】内,方便数据填写。
以上是Excel全是灰色无法编辑怎么办 Excel全是灰色无法编辑解决方法的详细内容。更多信息请关注PHP中文网其他相关文章!

