excel打印表头每页都有怎么设置 excel每页都有打印表头设置方法
- WBOYWBOYWBOYWBOYWBOYWBOYWBOYWBOYWBOYWBOYWBOYWBOYWB原创
- 2024-08-22 11:40:391007浏览
如何设置 Excel 打印表头每页都有?在打印 Excel 表单时,想要每页都包含表头,可以帮助区分和整理数据。php小编子墨将在此篇文章中详细介绍设置步骤。由于许多用户尝试各种方法都无法成功,因此本篇文章将提供明确且易于理解的说明。请继续阅读以下内容,了解如何设置 Excel 打印表头每页都有。
1、首先我们打开需要打印的表格,点击页面布局下的打印标题功能。
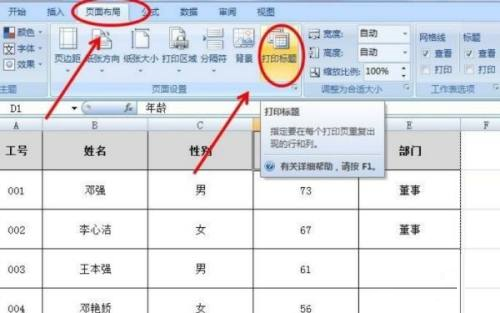
2、然后在在弹出的对话框中,选择工作表,在打印标题处的顶端标题行的最右端,并点击下拉按钮。
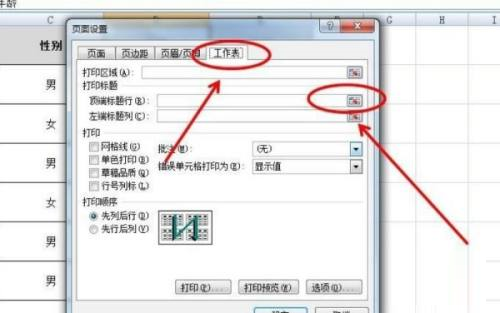
3、当我们完成上一步后再选中首列的数据选项。
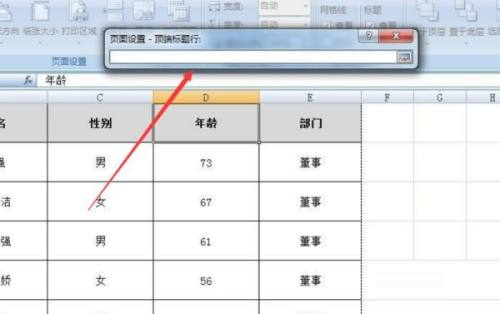
4、接着点击右侧下拉菜单选项,回到页面设置的对话框。
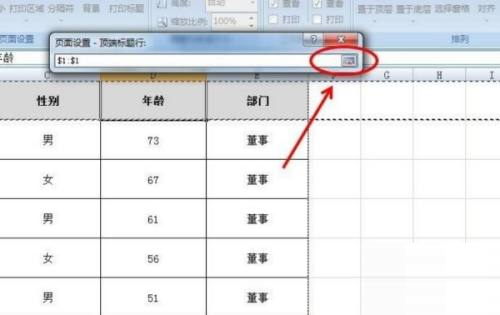
5、然后我们再点击确定就设置完成了。

6、接着在这个页面点击开始按钮,点击打印功能下的打印预览命令。
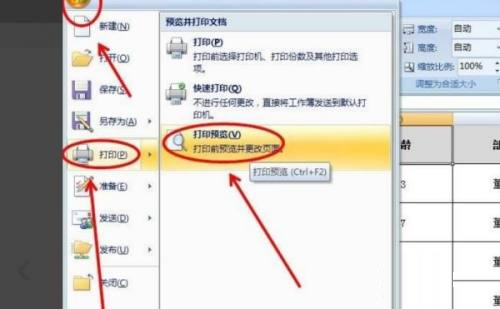
7、完成上一步后,我们进入预览界面后,点击下一页,就可以看到完成的操作了。
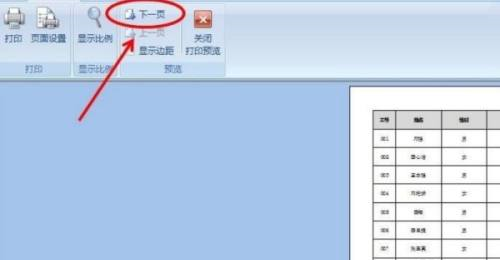
以上是excel打印表头每页都有怎么设置 excel每页都有打印表头设置方法的详细内容。更多信息请关注PHP中文网其他相关文章!
声明:
本文内容由网友自发贡献,版权归原作者所有,本站不承担相应法律责任。如您发现有涉嫌抄袭侵权的内容,请联系admin@php.cn

