谷歌浏览器信任站点怎么添加 Google浏览器设置信任站点流程介绍
- WBOYWBOYWBOYWBOYWBOYWBOYWBOYWBOYWBOYWBOYWBOYWBOYWB原创
- 2024-08-22 11:13:13904浏览
问题:如何添加谷歌浏览器信任站点?简单说明:当访问常用网站时出现不信任提示时,可以通过浏览器设置添加信任站点。引导阅读:详细的操作步骤请继续阅读 php小编小新为大家整理的本篇文章,了解如何在谷歌浏览器中添加信任站点,解决网站访问不信任问题。
1、在电脑上打开chrome浏览器,然后点击软件右上角三点图标。
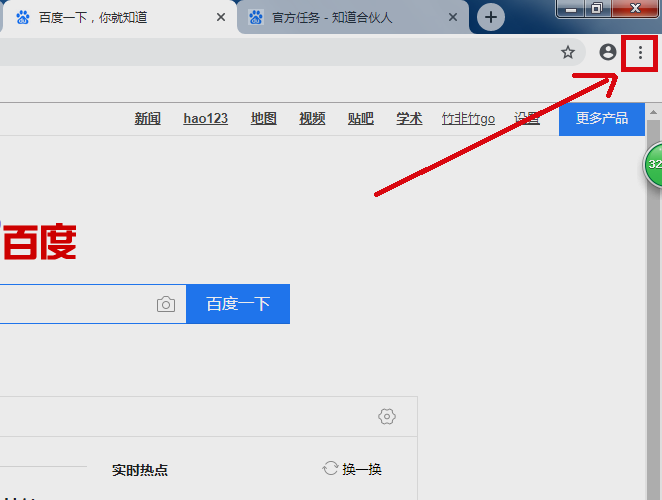
2、然后在其下拉菜单中找到设置选项,然后进行点击。

3、然后在设置界面高级区域找到隐私设置和安全性选项进行点击。
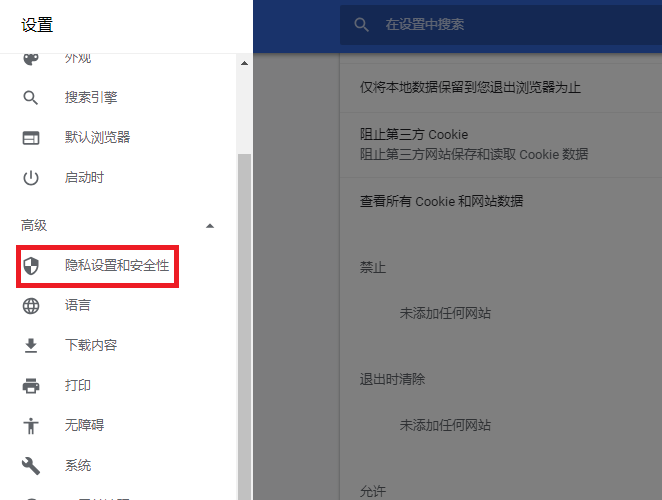
4、在接下来出现的窗口中找到内容设置选项,然后进行点击。

5、在接下来出现的窗口中点击Cookie选项。

6、在接下来出现的窗口中找到允许区域,然后点击添加按钮。

7、然后在出现的对话框中输入信任的站点网址,点击添加即可。完成以上设置后,即可在google chrome中添加信任站点。

以上是谷歌浏览器信任站点怎么添加 Google浏览器设置信任站点流程介绍的详细内容。更多信息请关注PHP中文网其他相关文章!
声明:
本文内容由网友自发贡献,版权归原作者所有,本站不承担相应法律责任。如您发现有涉嫌抄袭侵权的内容,请联系admin@php.cn

