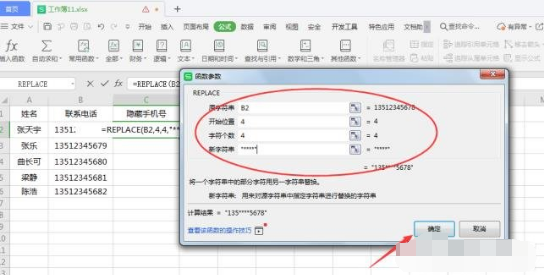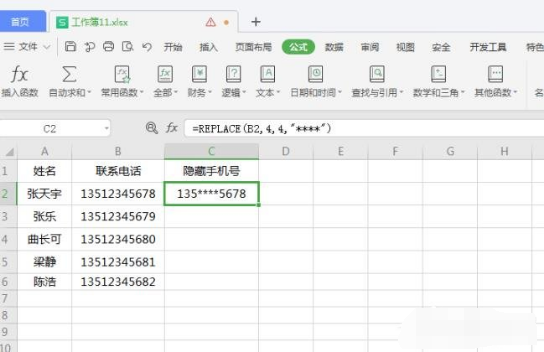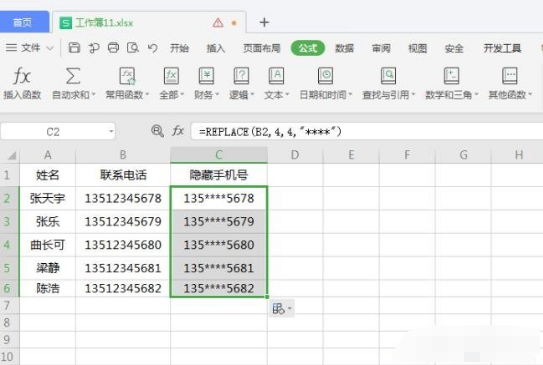wps怎么一键批量修改文档 wps一键批量修改文档方法分享
- WBOYWBOYWBOYWBOYWBOYWBOYWBOYWBOYWBOYWBOYWBOYWBOYWB原创
- 2024-08-21 14:08:441017浏览
wps怎么一键批量修改文档?有时候在办公的过程中需要处理很多的文件,一个一个修改效率非常的慢,使其是wps中可以使用一键批量修改文档的功能,但是懂得使用的人很少,今天的内容就来和大伙分享一下具体的操作方法,一起来看看具体的内容吧。方法步骤1、首先打开Excel文件,以下列表格内容为例。
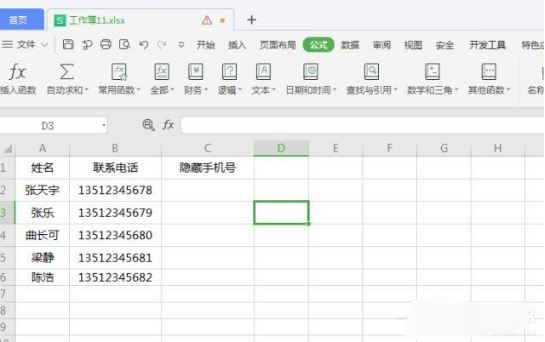
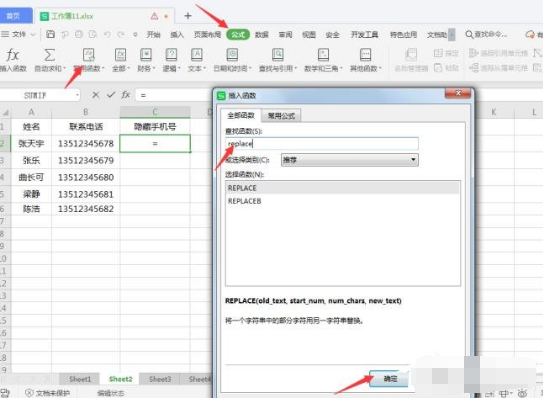
- 在弹出的对话框中原字符串中点击B2单元格元文本手机号码。
- 在【开始位置】输入4(我们要修改的位置从第4个数字开始修改)。
- 在【字符个数】输入4。
- 在【新字符串】中输入:**,需要注意的是这里要加入双引号作引用,然后点击【确定】。
4、这时候第一个单元格的隐藏手机号已经完成,我们只需要将鼠标移至C2单元格右侧下拉就可以了。
5、如下图所示,最终呈现在我们面前的便是批量修改后的内容了。

以上是wps怎么一键批量修改文档 wps一键批量修改文档方法分享的详细内容。更多信息请关注PHP中文网其他相关文章!
声明:
本文内容由网友自发贡献,版权归原作者所有,本站不承担相应法律责任。如您发现有涉嫌抄袭侵权的内容,请联系admin@php.cn