Diskgenius怎么设置Bios启动项 Diskgenius设置Bios启动项教程
- PHPz原创
- 2024-08-21 11:08:02704浏览
Diskgenius怎么设置Bios启动项?最近有用户询问这个问题,Diskgenius是一款很好用的磁盘整理软件,同时拥有数据恢复功能,功能强大,适用范围广,那么使用时怎么设置Bios启动项呢?针对这一问题,本篇带来了详细的教程,分享给大家。Diskgenius设置Bios启动项教程:1、首先,我们需要在电脑中找到Diskgenius的图标,并点击进入软件主界面。
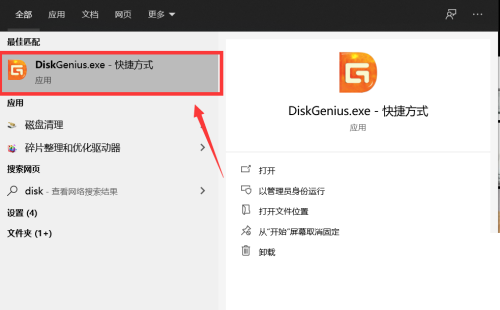
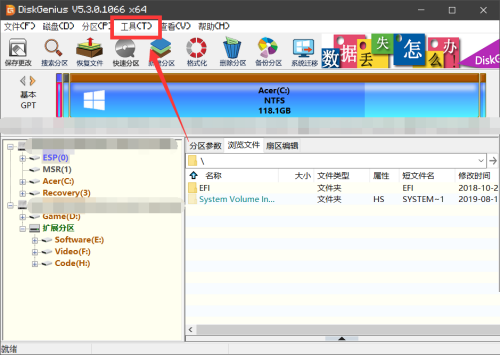
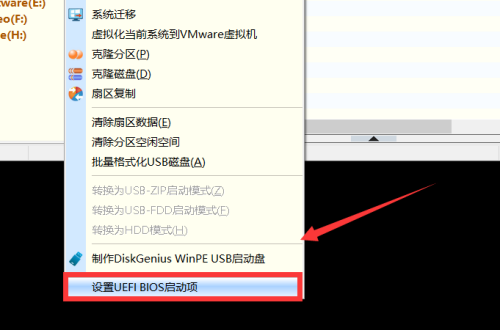
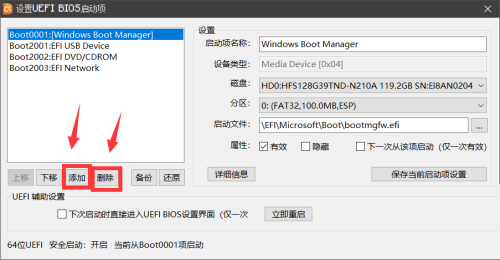
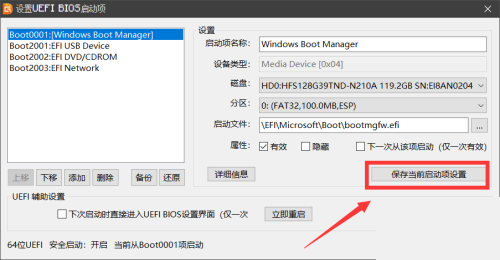
以上是Diskgenius怎么设置Bios启动项 Diskgenius设置Bios启动项教程的详细内容。更多信息请关注PHP中文网其他相关文章!
声明:
本文内容由网友自发贡献,版权归原作者所有,本站不承担相应法律责任。如您发现有涉嫌抄袭侵权的内容,请联系admin@php.cn

