word怎么打出分数 word输入上下分数教程
- WBOY原创
- 2024-08-21 10:36:49241浏览
在我们使用Word编辑文档的时候,有时候需要输入数学当中的分数,但是很多人用常规的方法都无法进行输入使用,那么word怎么打出分数?关于这个问题,本期的软件教程,小编就来和大伙来分享一下具体的操作步骤,希望能够帮助到各位。word打出分数教程1、点击顶部插入工具。
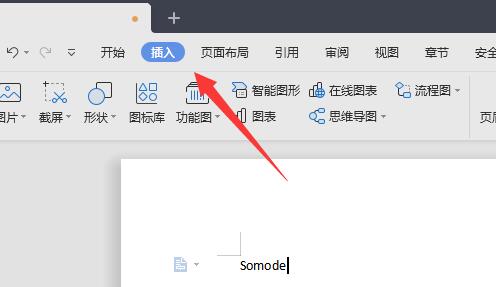
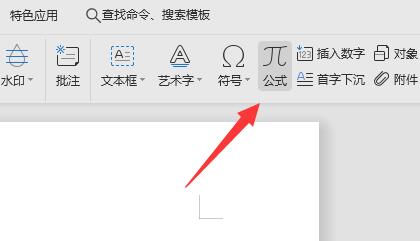
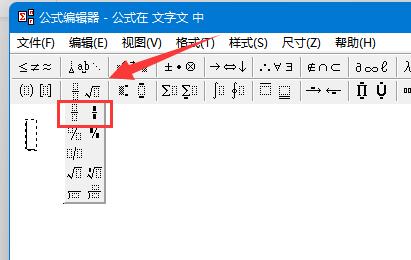
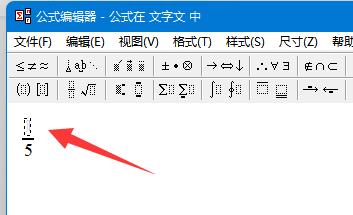
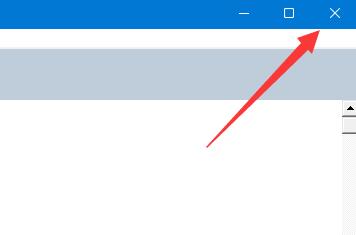
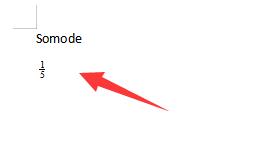
以上是word怎么打出分数 word输入上下分数教程的详细内容。更多信息请关注PHP中文网其他相关文章!
声明:
本文内容由网友自发贡献,版权归原作者所有,本站不承担相应法律责任。如您发现有涉嫌抄袭侵权的内容,请联系admin@php.cn