Word怎样制作思维导图 Word思维导图制作教程
- 王林原创
- 2024-08-21 09:33:07636浏览
问题:如何使用 Word 制作思维导图?回答:对于许多用户来说,制作思维导图是一项常见的需求。而他们不知道的是,Word 拥有一个鲜为人知的强大功能,可以制作出与专业思维导图软件媲美的效果。引导阅读:本文将由 php小编柚子详细介绍如何在 Word 中制作思维导图,一步一步地指导您完成整个过程。
方法步骤如下
1、打开电脑进入WPS,打开Word文档后,在上方的工具栏中找到插入,点击插入。
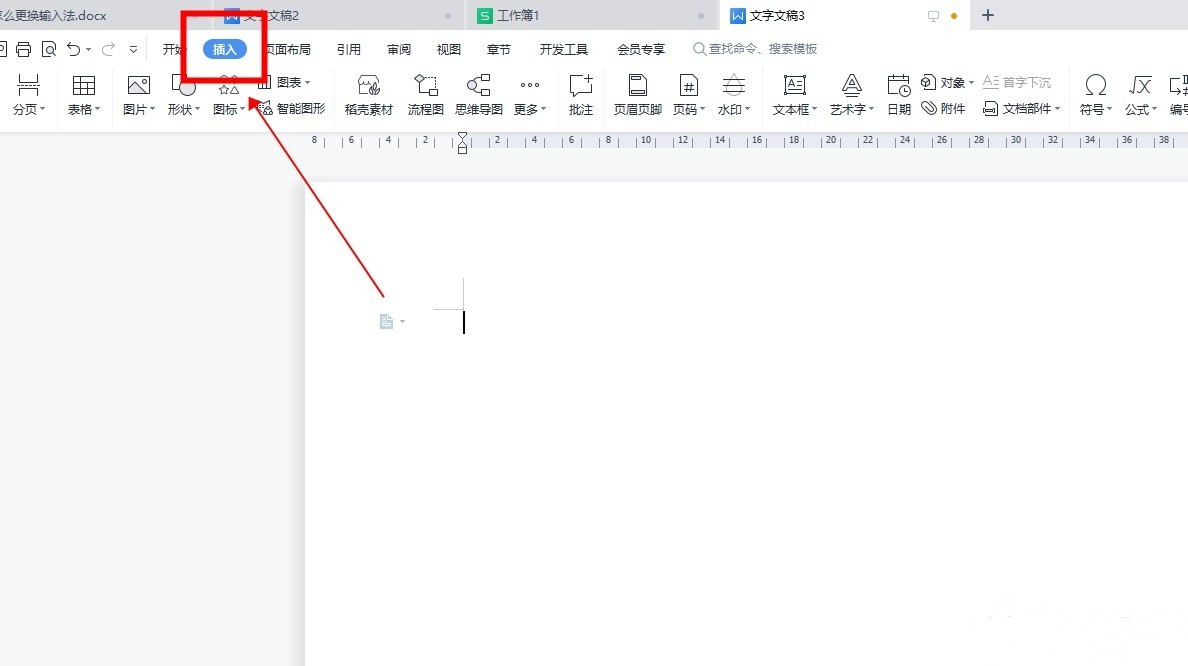
2、插入功能中会有很多图标,点击形状,然后就可以选择自己喜欢的图像在文档上进行绘制。
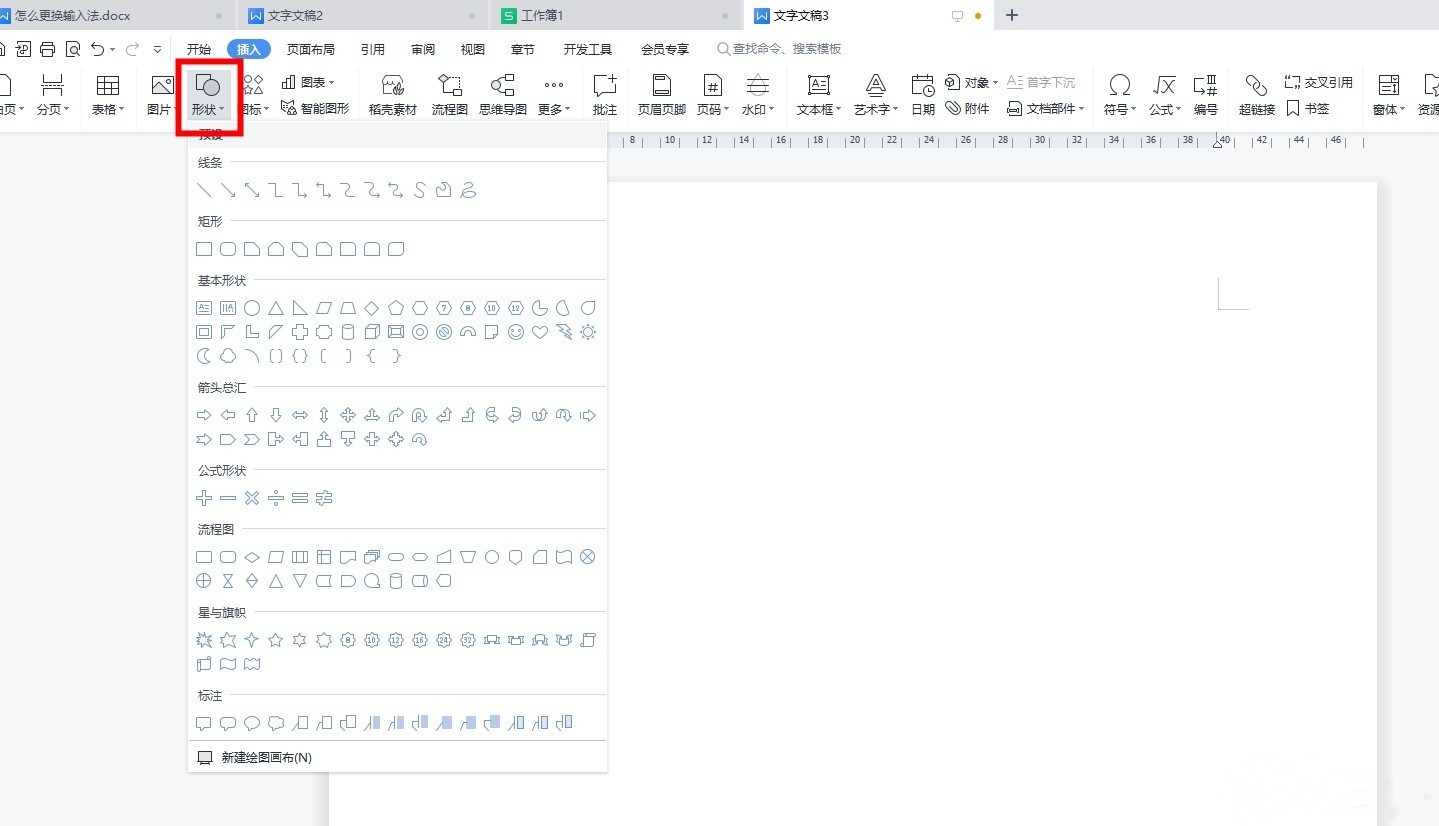
3、如图所示,把矩形和箭头组合在一起,摆放位置如图。
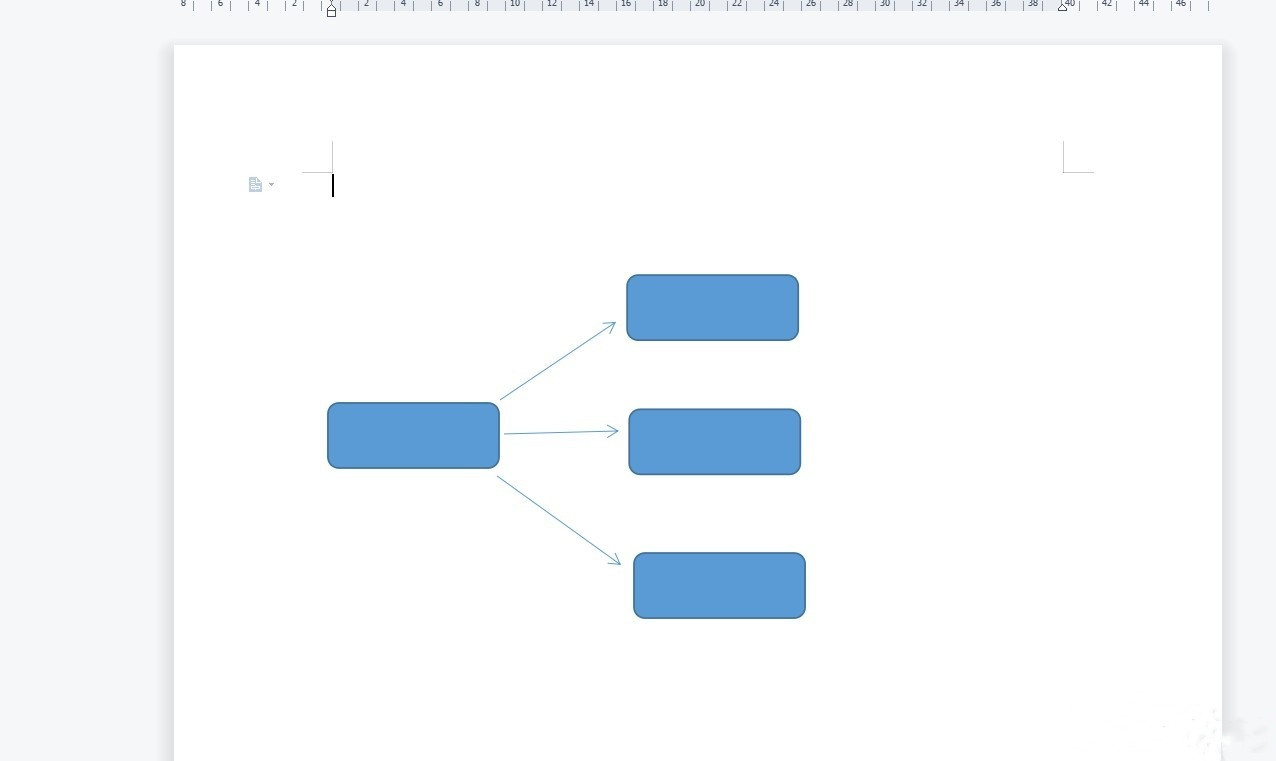
4、鼠标选中矩形后,在点击鼠标右键,在弹出的菜单栏中选择添加文字。
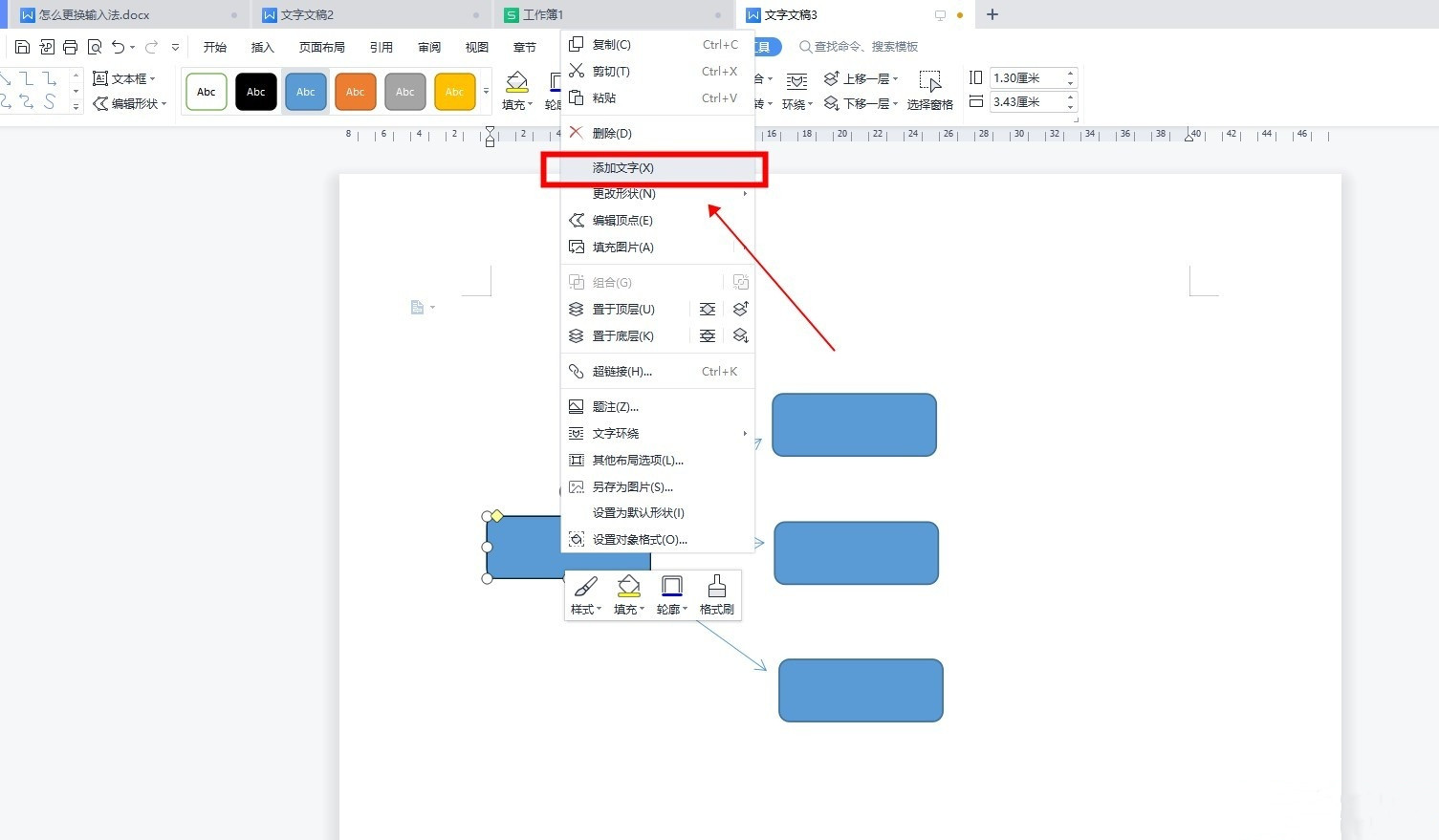
5、在对应的位置输入自己想要内容文字,在拖动文字放置在合适的位置。
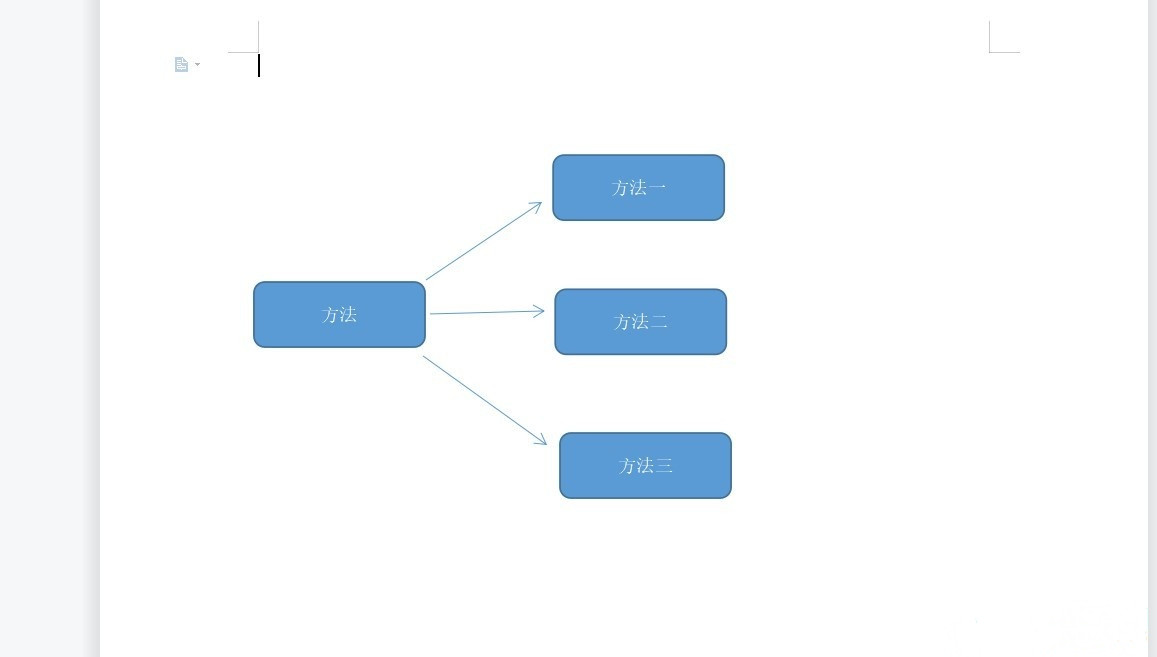
6、设置内容完毕后,可以更换图标的内容大小形状和颜色等。
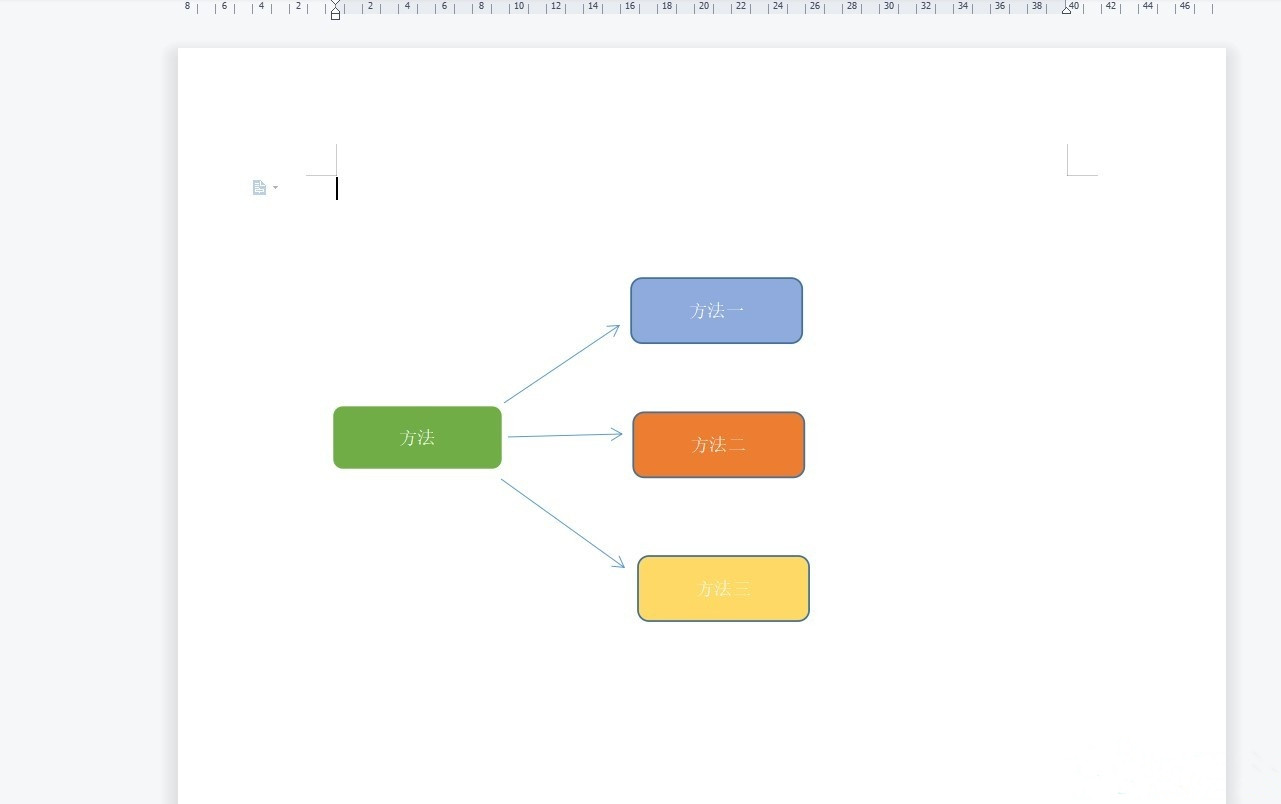
以上是Word怎样制作思维导图 Word思维导图制作教程的详细内容。更多信息请关注PHP中文网其他相关文章!
声明:
本文内容由网友自发贡献,版权归原作者所有,本站不承担相应法律责任。如您发现有涉嫌抄袭侵权的内容,请联系admin@php.cn

