photoshop怎么调整图像色阶 photoshop调整图像色阶的方法
- PHPz原创
- 2024-08-20 10:10:321188浏览
很多小伙伴不知道photoshop怎么调整图像色阶,所以下面小编就分享了photoshop调整图像色阶的方法,一起跟着小编来看看吧,相信对大家会有帮助。photoshop怎么调整图像色阶?photoshop调整图像色阶的方法1.首先打开photoshop软件,在打开的页面左上角的位置点击【文件】选项,接着在打开的子选项中选择【打开】,如下图所示。
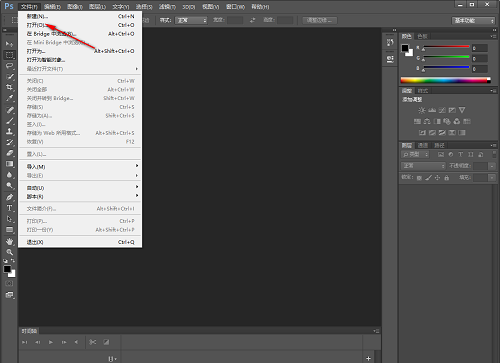
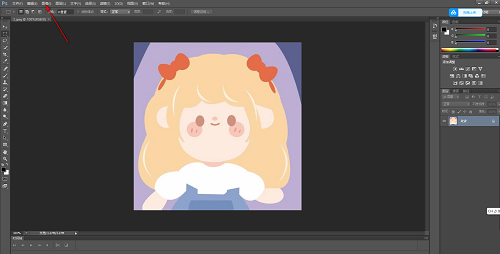
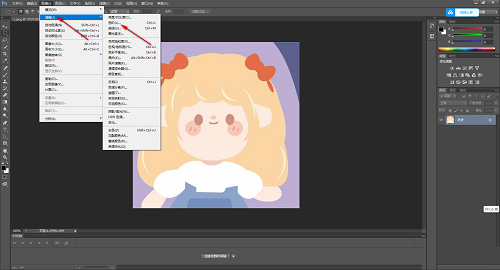
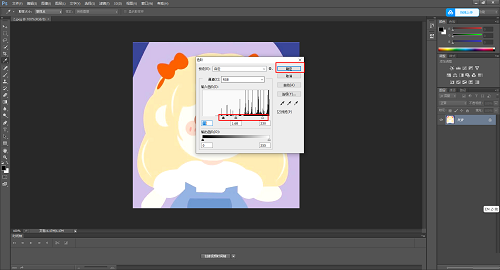
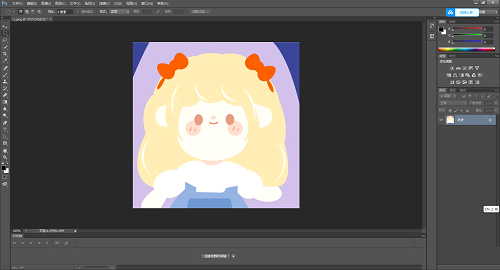
以上是photoshop怎么调整图像色阶 photoshop调整图像色阶的方法的详细内容。更多信息请关注PHP中文网其他相关文章!
声明:
本文内容由网友自发贡献,版权归原作者所有,本站不承担相应法律责任。如您发现有涉嫌抄袭侵权的内容,请联系admin@php.cn

