如何在新的 Outlook 中启用 copilot
- DDD原创
- 2024-08-19 10:50:17990浏览
本文提供了激活和配置 Copilot for Outlook 的指南,该功能可提供电子邮件管理帮助,包括关键字突出显示、操作建议、电子邮件摘要和写作帮助。本文涵盖
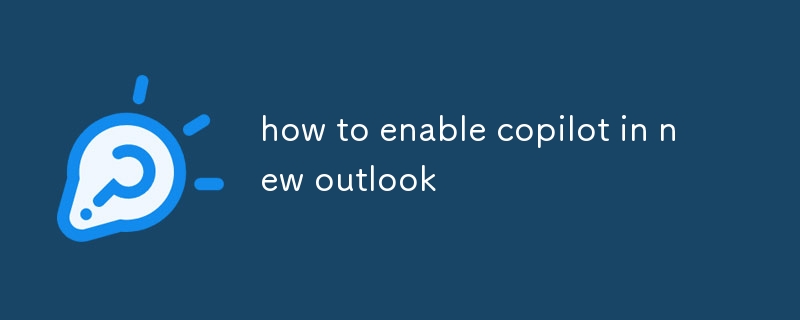
如何激活 Copilot for Outlook 功能?
要激活 Copilot for Outlook,请确保你拥有包含 Outlook 的兼容 Microsoft 365 订阅。请访问 Microsoft 网站检查资格并确认您的订阅。确认后,请按照以下步骤操作:
- 打开 Outlook,然后单击左下角的“设置”。
- 从左侧菜单中选择“Copilot”。
- 如果未启用 Copilot,请单击“启用” Copilot”按钮。
- Copilot 现在将被激活并可以使用。
在更新的 Outlook 版本中启用 Copilot 的先决条件是什么?
要在更新的 Outlook 版本中启用 Copilot,您必须满足以下条件先决条件:
- 使用 Outlook for Windows 或 Outlook 网页版。
- 拥有包含 Outlook 的 Microsoft 365 订阅,例如 Microsoft 365 个人版或 Microsoft 365 商业标准版。
- 拥有有效的 Internet 连接。
- 使用兼容的操作系统(Windows 10 或更高版本、macOS 10.14 或更高版本)。
如何配置 Copilot 设置以在新 Outlook 中优化其功能?
要配置 Copilot 设置以获得最佳功能:
- 打开使用键盘快捷键 Ctrl + 的副驾驶窗格。 (句号)或单击 Outlook 功能区中的 Copilot 图标。
- 单击“设置”图标(齿轮图标)打开 Copilot 设置面板。
-
根据需要调整以下设置:
- 突出显示关键字: 启用此选项可突出显示电子邮件中的重要短语和关键字。
- 建议操作: 打开此功能可接收操作建议,例如根据电子邮件内容回复、转发或安排会议。
- 总结电子邮件:激活此设置可生成提供要点和行动项目的电子邮件摘要。
- 撰写电子邮件:利用此功能获取有关电子邮件撰写的建议和帮助。
- 撰写更好的电子邮件:启用此选项以接收指导和反馈关于电子邮件的写作风格和语气。
以上是如何在新的 Outlook 中启用 copilot的详细内容。更多信息请关注PHP中文网其他相关文章!
声明:
本文内容由网友自发贡献,版权归原作者所有,本站不承担相应法律责任。如您发现有涉嫌抄袭侵权的内容,请联系admin@php.cn

