Win11系统更新后硬盘消失怎么办
- WBOYWBOYWBOYWBOYWBOYWBOYWBOYWBOYWBOYWBOYWBOYWBOYWB原创
- 2024-08-17 18:48:07886浏览
问题:Win11重装后硬盘失踪近期,许多用户在升级到Windows 11后遇到硬盘消失不见的问题。本文中,php小编子墨将详细介绍此问题的解决方法。为了确保顺利解决,请仔细阅读以下内容。
Win11系统重装后硬盘消失的解决方法:
1、右击电脑上的此电脑图标,在选项菜单中选择"管理"。
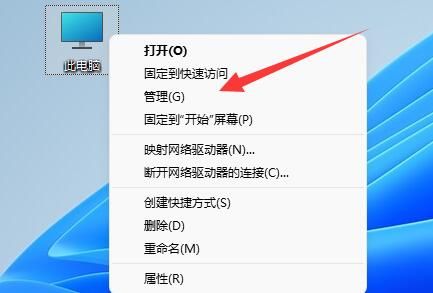
2、在新界面中点击"磁盘管理"。
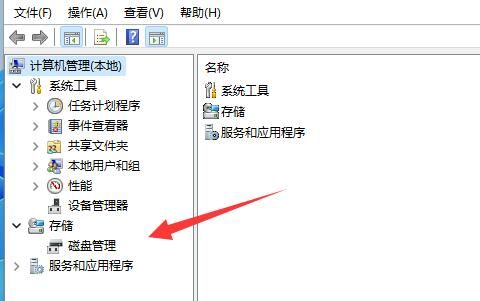
3、然后右击选中消失的硬盘,选择"更改驱动器号和路径"。
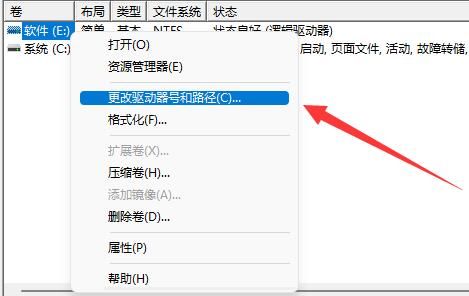
4、接着点击小窗口中的"添加"。
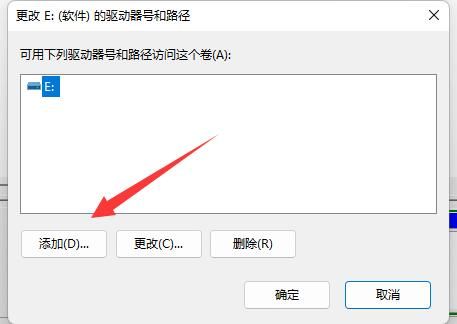
5、随意添加一个驱动器,点击确定。
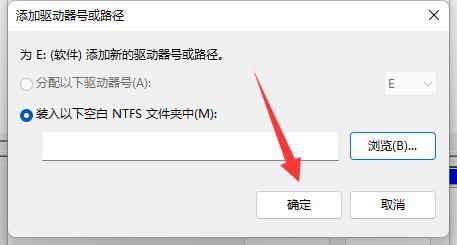
6、最后打开任务管理器,右击Windows资源管理器,选择"重新启动"就可以找到消失的硬盘了。
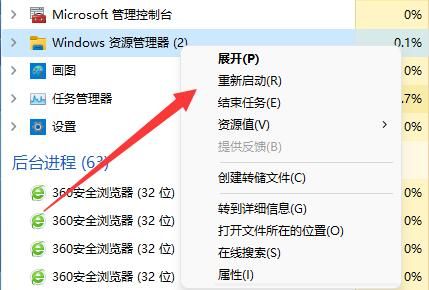
以上是Win11系统更新后硬盘消失怎么办的详细内容。更多信息请关注PHP中文网其他相关文章!
声明:
本文内容由网友自发贡献,版权归原作者所有,本站不承担相应法律责任。如您发现有涉嫌抄袭侵权的内容,请联系admin@php.cn

