谷歌浏览器怎么清理缓存 谷歌浏览器清理缓存的方法
- WBOYWBOYWBOYWBOYWBOYWBOYWBOYWBOYWBOYWBOYWBOYWBOYWB原创
- 2024-08-16 13:06:03570浏览
近期有很多小伙伴咨询小编谷歌浏览器怎么清理缓存,接下来就让我们一起学习一下谷歌浏览器清理缓存的方法吧,希望可以帮助到大家。谷歌浏览器怎么清理缓存?谷歌浏览器清理缓存的方法1、首先我们点击“设置”,如下图所示。


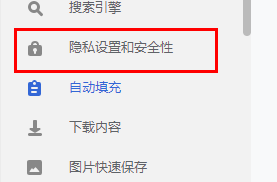



以上是谷歌浏览器怎么清理缓存 谷歌浏览器清理缓存的方法的详细内容。更多信息请关注PHP中文网其他相关文章!
声明:
本文内容由网友自发贡献,版权归原作者所有,本站不承担相应法律责任。如您发现有涉嫌抄袭侵权的内容,请联系admin@php.cn

