win11怎么删除开机选择界面?win11删除开机选择系统界面教程
- WBOYWBOYWBOYWBOYWBOYWBOYWBOYWBOYWBOYWBOYWBOYWBOYWB原创
- 2024-08-13 22:08:101195浏览
如何关闭 Windows 11 开机时的系统选择界面?您是否发现 Windows 11 电脑开机时会显示系统选择界面,即使只有一台系统?如果您想关闭此界面,本教程将为您提供详细的分步指南。php小编鱼仔将指导您完成每个步骤,帮助您快速解决此问题。请继续阅读以了解如何关闭 Windows 11 中令人困惑的系统选择界面。
win11删除开机选择系统界面方法
1、右键点击【此电脑】,在弹出的菜单中点击【属性】。
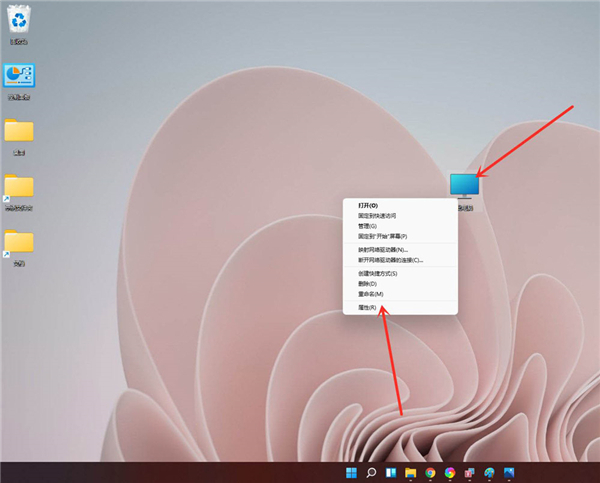
2、进入【系统】》》【关于】,点击【高级系统设置】,打开系统属性窗口。

3、进入高级界面,点击启动和故障恢复下面的【设置】。
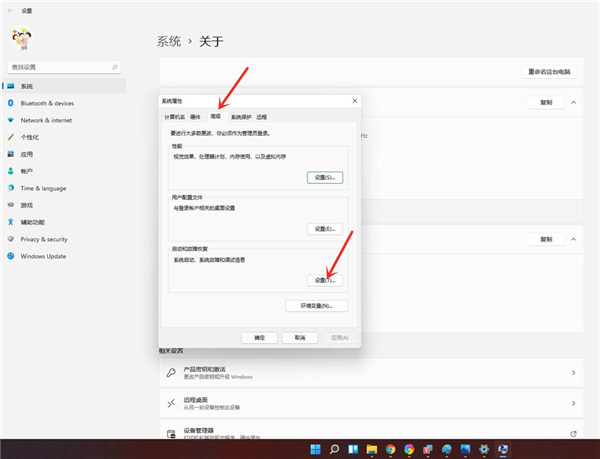
4、进入启动和故障恢复,将系统选择时间更改为0。

5、点击【确定】即可。
6、重新启动系统,你会发现已经没有系统选择画面了,直接进入登陆界面了。

以上是win11怎么删除开机选择界面?win11删除开机选择系统界面教程的详细内容。更多信息请关注PHP中文网其他相关文章!
声明:
本文内容由网友自发贡献,版权归原作者所有,本站不承担相应法律责任。如您发现有涉嫌抄袭侵权的内容,请联系admin@php.cn

