如何阻止 Windows 自动锁定
- PHPz原创
- 2024-08-11 11:10:31824浏览
Windows 10 和 11 都会在一段时间不活动后自动锁定屏幕,以保护您的数据并防止未经授权的访问。但是,如果您希望在不经常登录的情况下保持电脑可访问,可以通过多种方法禁用 Windows 上的自动锁定功能。
1. 修改登录选项
禁用 Windows 的登录要求是防止 Windows 由于不活动而锁定自身的有效方法。此外,您还需要禁用动态锁定功能,当连接的蓝牙设备(例如智能手机)超出范围时,该功能会自动锁定您的电脑。以下是执行这两项操作的方法:
- 按 Win + I 打开“设置”应用程序,然后前往“帐户”>“帐户”>“设置”。登录选项。
- 在“其他设置”部分下,从下拉菜单中选择“从不”。
- 在同一菜单中,通过取消选中允许 Windows 在您离开时自动锁定您的设备选项来禁用动态锁定功能。
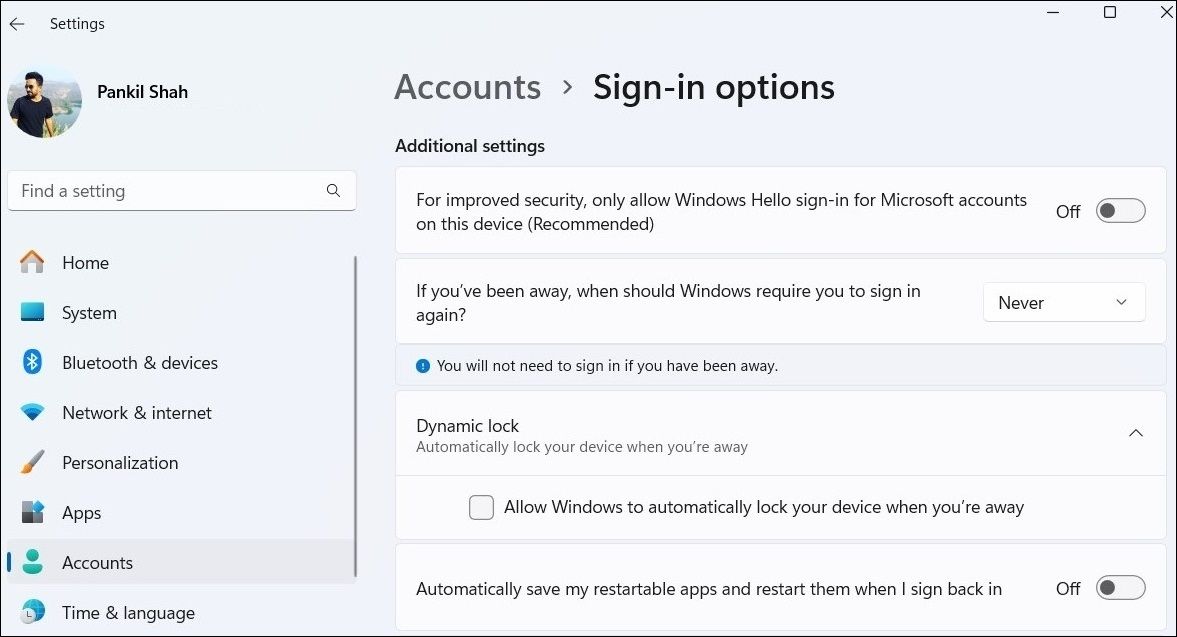
2.禁用睡眠模式和屏幕保护程序
默认情况下,Windows 在进入睡眠模式时会自动锁定。为了防止这种情况,您可以阻止 Windows 在不活动时自动进入睡眠模式。这样,它就不会自行锁定。
要在 Windows 上禁用睡眠模式,请按照以下步骤操作:
- 打开“设置”应用程序并前往“系统”>“睡眠模式”。电源和电池。
- 单击屏幕并睡眠以将其展开。
- 单击“使用电池电源时,之后让我的设备进入睡眠状态”和“插入电源时,之后让我的设备进入睡眠状态”旁边的下拉菜单,然后选择从不。
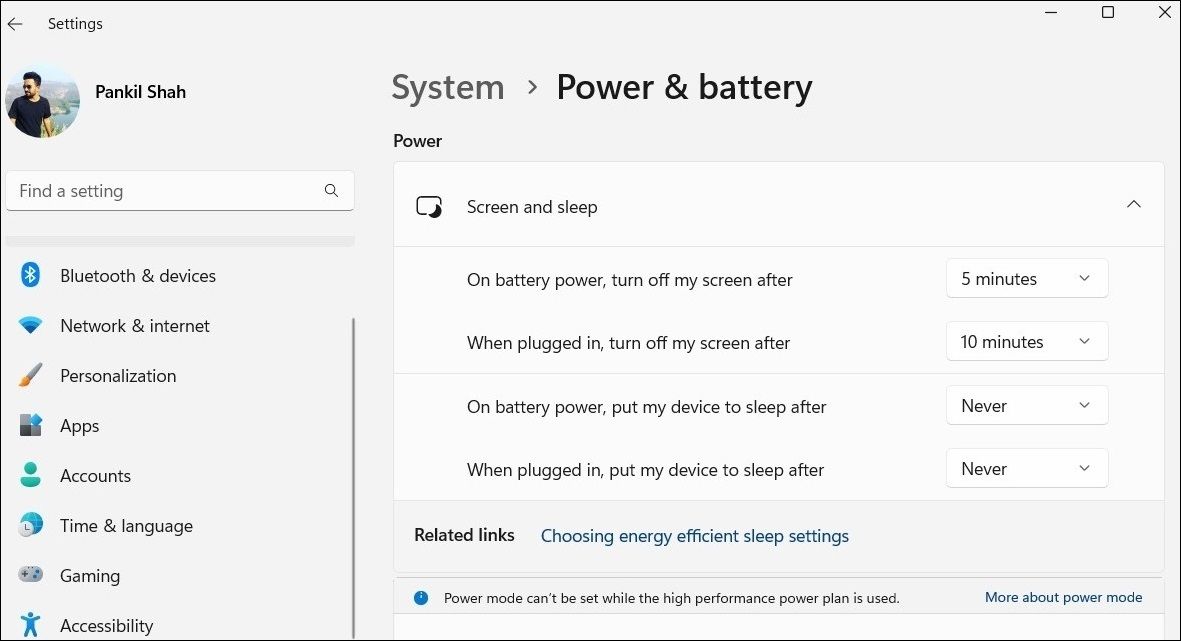
禁用屏幕保护模式也是一个好主意,因为它有时会导致 Windows 自动锁定自身。操作方法如下:
- 按 Win + S 调出 Windows 搜索。
- 输入打开或关闭屏幕保护程序,然后选择出现的第一个结果。
- 在“屏幕保护程序设置”窗口中,将“屏幕保护程序”设置为“无”,并取消选中“恢复时显示登录屏幕”。
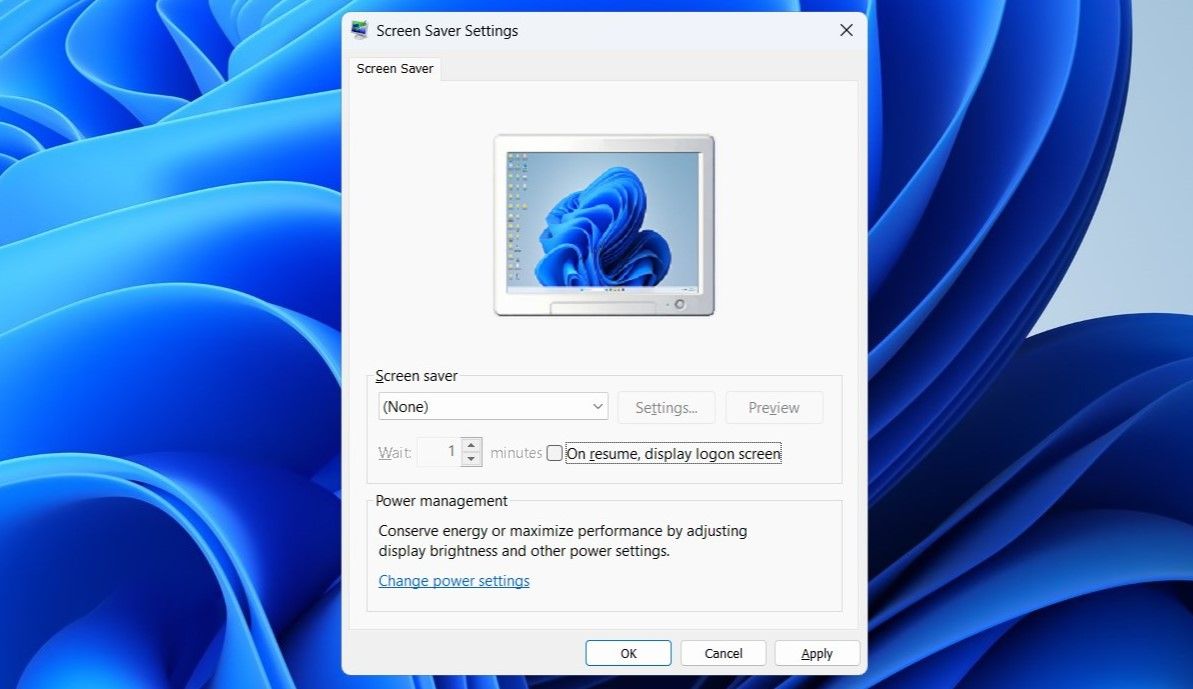
3. 编辑 Windows 注册表
阻止 Windows 自动锁定自身的另一种方法是编辑一些注册表文件。但是,重要的是要了解编辑 Windows 注册表可能存在风险。因此,只有在其他方法不起作用时才使用此方法。
即使您熟悉修改注册表文件,也请确保事先备份所有注册表文件或创建还原点,以防万一。
- 单击任务栏上的搜索图标,输入注册表编辑器,然后选择以管理员身份运行。
- 在注册表编辑器窗口中,导航至 HKEY_LOCAL_MACHINE >软件>政策>微软从左窗格。
- 右键单击Windows,然后选择新建>钥匙。将新键命名为“DisableAutoLock”。
- 右键单击新创建的密钥,转到“新建”,然后选择“DWORD(32 位)值”。将此新 DWORD 的名称更改为“NoLockScreen”。
- 打开 NoLockScreen 并将值数据设置为 1。单击“确定”并重新启动计算机以应用更改。
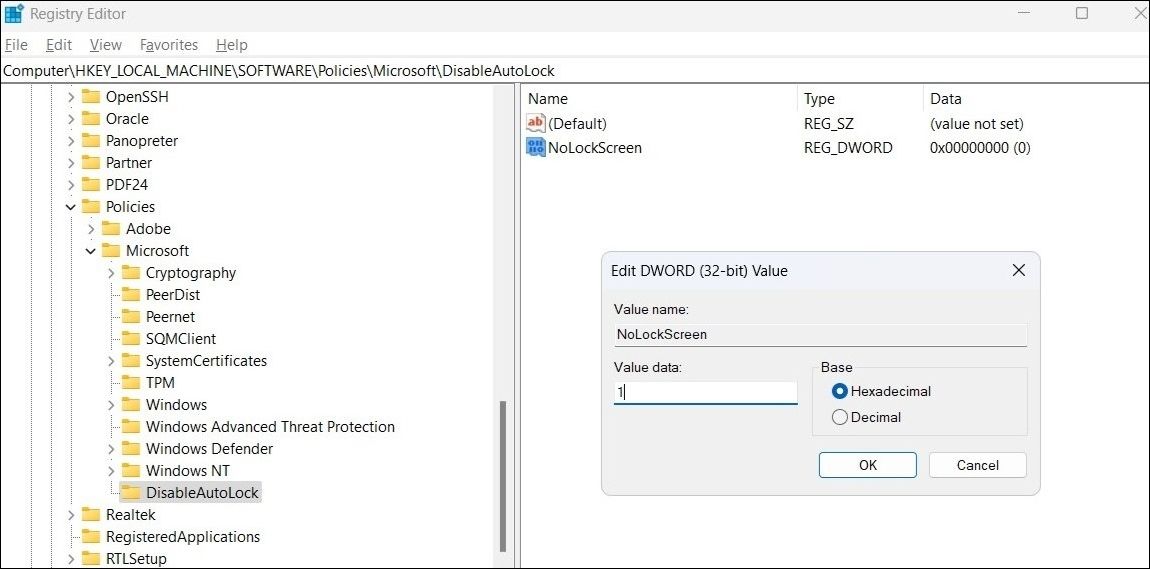
如果您的电脑支持 Windows Hello,无论是通过面部识别还是指纹扫描,解锁您的电脑都会非常方便。但是,如果您的计算机缺乏这些功能,您可以使用上述任何方法阻止 Windows 10 或 11 电脑自动锁定。
以上是如何阻止 Windows 自动锁定的详细内容。更多信息请关注PHP中文网其他相关文章!
声明:
本文内容由网友自发贡献,版权归原作者所有,本站不承担相应法律责任。如您发现有涉嫌抄袭侵权的内容,请联系admin@php.cn

