Adobe Illustrator cs5怎么创建绿色圆形 Adobe Illustrator cs5创建绿色圆形的方法
- 王林原创
- 2024-08-09 10:16:13968浏览
问题:在 Adobe Illustrator CS5 中创建绿色圆形时遇到困难?简单说明:php小编百草将逐步指导您完成在 Adobe Illustrator CS5 中创建绿色圆形的简单方法。引导阅读:请继续阅读以下详细内容,了解如何通过简单的步骤轻松创建绿色圆形,提升您的设计效率。
Adobe Illustrator cs5怎么创建绿色圆形?Adobe Illustrator cs5创建绿色圆形的方法
打开adobe illustrator软件,进入其主界面;

按ctrl+n,输入好文件的宽度和高度,按确定;

创建好一个新文件,长按矩形工具,在打开的形状库中点击椭圆工具;

点击描边色,选择绿色;
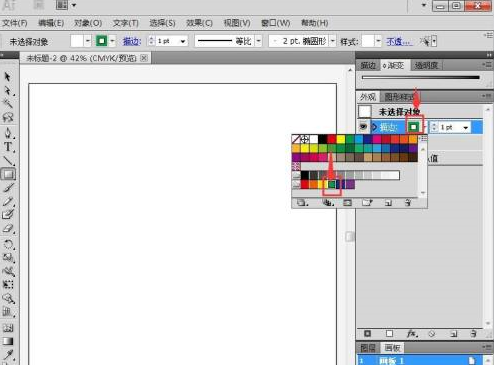
点击填充,选择绿色;

结合shift,按下鼠标左键不放,拖动鼠标,画出一个圆形;
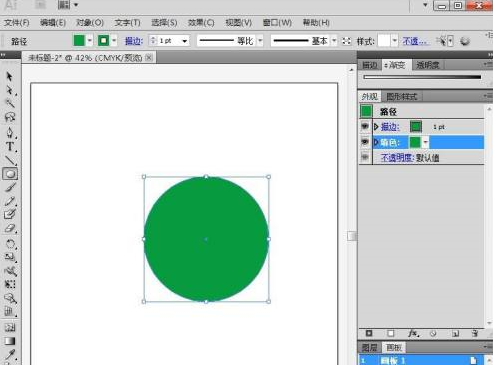
我们就在AI中创建好了一个绿色圆形。
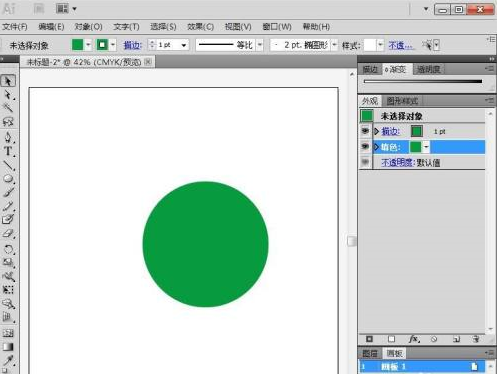
以上是Adobe Illustrator cs5怎么创建绿色圆形 Adobe Illustrator cs5创建绿色圆形的方法的详细内容。更多信息请关注PHP中文网其他相关文章!
声明:
本文内容由网友自发贡献,版权归原作者所有,本站不承担相应法律责任。如您发现有涉嫌抄袭侵权的内容,请联系admin@php.cn

