许多用户在遇到电脑系统故障时,都会选择重装系统来解决问题。php小编香蕉今天为大家带来的教程,将详细讲解电脑如何重装Windows 10系统,从U盘启动到系统安装,一步步指导您完成重装过程。

一、电脑怎么重装系统w10
电脑怎么重装系统W10?
如果你的电脑正常运行许多年后开始变得缓慢或出现各种问题,可能是时候考虑重装操作系统了。Windows 10作为目前使用最广泛的操作系统之一,为用户提供了许多强大的功能和优化的性能。所以,重装Windows 10系统是一个不错的选择。本篇博文将帮助你了解电脑怎么重装系统W10。
步骤一:备份重要文件
在开始重装系统之前,务必备份你电脑上重要的文件和数据。因为重装系统会将你电脑上的所有数据清除,包括应用程序、个人文件和设置。所以,在进行操作之前,请确保你已经备份了所有重要的文件到外部硬盘、云存储或其他可靠的存储设备上。
步骤二:准备安装介质
在重装W10之前,你需要准备一个可引导的安装介质,例如U盘或DVD。你可以从微软官方网站上下载Windows 10的安装镜像文件,然后使用专业的软件将其写入U盘或刻录到DVD。确保使用合法的和来自可信源的安装镜像。
步骤三:进入BIOS设置
准备好安装介质后,你需要进入计算机的BIOS设置。重启电脑,并在开机画面出现时按下相应的按键,不同品牌的电脑可能是F2、Delete、F12等。进入BIOS设置后,将启动顺序设置为从U盘或DVD启动。
步骤四:开始安装Windows 10
重启电脑后,系统将从U盘或DVD启动,并进入Windows 10的安装界面。按照屏幕上的提示逐步进行安装,包括选择语言、键盘布局和许可协议等。然后,选择“自定义安装”选项,这样你可以对系统的安装位置进行选择。
步骤五:分区和格式化硬盘
在安装W10之前,你需要对电脑的硬盘进行分区和格式化。可以选择清除所有分区并创建新的分区来安装W10,或者只选择清除当前系统盘并保留其他分区。这里需要注意的是,分区和格式化操作将清除硬盘上的所有数据,请务必提前备份重要的数据。
步骤六:等待安装完成
一旦选择了分区和格式化的选项,系统将开始安装Windows 10并进行一系列的文件拷贝和配置过程。请耐心等待安装完成,这可能需要一些时间,具体时间取决于你的计算机性能。
步骤七:设置个性化选项
当安装完成后,系统会要求你进行一些个性化设置,例如选择时区、设置用户名和密码,以及其他一些设置。请根据你的实际需求进行相应的配置。
步骤八:安装驱动程序
一旦进入Windows 10桌面,你需要安装电脑硬件的驱动程序,以确保电脑的正常运行和良好的性能。你可以通过访问电脑制造商的官方网站下载最新的驱动程序,或者使用驱动程序更新工具来自动更新驱动。
步骤九:安装应用程序和配置设置
安装了系统和驱动程序后,你可以开始安装你需要的应用程序,并进行相应的设置和配置。例如,安装办公软件、浏览器、图像处理软件等。同时,你也需要配置系统设置,如网络设置、隐私设置、安全设置等。
步骤十:恢复备份的文件
最后一步,你需要将之前备份的重要文件恢复到新安装的系统中。将它们从外部存储设备复制到你的电脑上,并确保它们被放置在合适的目录下。
综上所述,电脑重装系统W10并不是一件复杂的事情,只需要按照上述步骤进行操作,就可以重新获得一个干净、流畅的Windows 10系统。请记住,在进行操作前备份重要的文件,确保使用合法和可信的安装介质。祝你重装系统顺利,享受全新的计算机使用体验!
二、电脑怎么重装系统win10
电脑怎么重装系统win10
电脑系统的重装是一项重要的任务,尤其当您的电脑操作不稳定或存在各种问题时。而如今,Windows 10已成为最受欢迎的操作系统之一,因其稳定性和丰富的功能而备受推崇。本文将介绍如何重装系统并安装Windows 10。
备份重要数据
在开始执行系统重装之前,务必先备份重要的数据。因为重装系统将会清除硬盘上的所有数据,您必须提前将所有重要的文件和文件夹复制到外部存储设备中,如移动硬盘或云存储服务。
获取Windows 10安装媒体
在重装系统之前,您需要先准备Windows 10的安装媒体。您可以从Microsoft官方网站上下载安装介质,将其保存到一个可启动的USB闪存驱动器或DVD上。这样,您就可以从此介质启动电脑并开始安装过程。
进入BIOS设置
在重装系统之前,您可能需要进入电脑的BIOS设置界面,并将启动顺序更改为首先从USB设备或光盘驱动器启动。这样,您才能从USB闪存驱动器或DVD启动Windows 10安装程序。
开始安装过程
一旦您的电脑从USB闪存驱动器或DVD启动,Windows 10安装界面将会出现。根据屏幕上的指示,选择适当的语言、时区和键盘布局。然后,单击“下一步”继续。
在安装类型选择界面,选择“自定义”选项。这将允许您在安装过程中对磁盘进行分区,并选择安装位置。
接下来,您将看到一个磁盘分区界面。如果您只有一个硬盘,可以选择将其格式化并将Windows 10安装在一个新的分区上。如果您有多个硬盘,确保选择正确的磁盘,并进行适当的分区设置。
一旦您完成了磁盘分区设置,单击“下一步”,系统安装程序将会开始安装Windows 10。这个过程可能需要一些时间,取决于您的电脑性能。
激活Windows 10
在系统安装完成后,您需要激活Windows 10以获得完整的功能。在Windows启动后,按下Win + I键打开“设置”菜单,然后选择“更新和安全”选项。在这个菜单中,选择“激活”选项,并根据屏幕上的指示完成Windows 10的激活过程。
还原备份数据
一旦您激活了Windows 10,您可以开始将之前备份的数据还原到您的电脑中。将外部存储设备连接到电脑上,然后将备份文件复制到适当的文件夹中。
确保您复制了所有重要的文件和文件夹,并验证它们的完整性。这样,您就可以继续使用电脑,同时保留了之前备份的数据。
安装驱动程序
在完成系统重装和数据还原后,您可能需要安装适当的驱动程序,以确保您的硬件设备正常工作。您可以从电脑制造商的官方网站下载和安装最新的驱动程序。
总结
通过以上步骤,您可以成功重装系统并安装Windows 10。但请记住,在重装系统之前务必备份重要的数据,并确保您具备Windows 10的安装媒体。此外,在完成系统重装后,不要忘记激活Windows 10并还原备份的数据。最后,确保安装适当的驱动程序以确保硬件设备的正常工作。
重装系统可能是一项复杂的任务,如果您对此不太熟悉,建议寻求专业人士的帮助。正确地重装系统可以提高电脑的性能和稳定性,让您获得更好的使用体验。
三、电脑怎么重装系统win11
电脑怎么重装系统Win11?这是许多电脑用户最近经常遇到的问题。随着Windows 11的发布,许多人想要体验这个全新的操作系统,并享受其带来的新特性和功能。但是,重装操作系统对于大多数人来说可能是一个陌生的过程。在本文中,我们将探讨如何重装系统Win11,并提供一些重要的步骤和注意事项。
准备工作
在开始重装系统Win11之前,有一些准备工作是必要的。首先,您应该备份您的重要文件和数据。由于重装系统会清除计算机的硬盘,因此您的文件和数据可能会丢失。将它们备份到外部硬盘、云存储或其他安全存储介质是一个明智的选择。
另外,确保您拥有安装Windows 11的安装媒介。您可以从微软官方网站上下载Windows 11的ISO镜像文件,并将其烧录到光盘或制作成启动U盘。在重装系统之前,确保这些安装媒介处于可用状态。
重装系统步骤
一旦您做好了准备工作,就可以开始重装系统Win11了。以下是一些重要的步骤,以供参考:
Legen Sie das Installationsmedium ein: Legen Sie die Windows 11-CD oder den bootfähigen USB-Datenträger in das optische Laufwerk oder die USB-Schnittstelle des Computers ein. Starten Sie Ihren Computer neu: Starten Sie Ihren Computer neu und stellen Sie sicher, dass er vom Installationsmedium startet. Sie können das Startgerät auswählen, indem Sie die Taste drücken, die beim Einschalten des Computers angezeigt wird (z. B. F12, F2 oder Entf). Sprache und andere Einstellungen auswählen: Sobald der Computer vom Installationsmedium startet, werden Sie aufgefordert, Einstellungen wie Ihre bevorzugte Sprache, Zeitzone und Tastaturlayout auszuwählen. Wählen Sie nach Ihren Wünschen. Der Lizenzvereinbarung zustimmen: Lesen und akzeptieren Sie die Windows 11-Lizenzvereinbarung. Wählen Sie den Installationstyp aus: Wählen Sie auf der Seite Installationstyp die Option Benutzerdefinierte Installation aus. Installationsort wählen: Wählen Sie die Festplattenpartition oder das Laufwerk aus, auf dem Sie Windows 11 installieren möchten. Starten Sie die Installation: Klicken Sie auf die Schaltfläche „Weiter“, um mit der Installation von Windows 11 zu beginnen. Warten Sie, bis die Installation abgeschlossen ist: Der Installationsvorgang kann einige Zeit dauern. Bitte haben Sie etwas Geduld. Einstellungen konfigurieren: Sobald die Installation abgeschlossen ist, werden Sie aufgefordert, einige Einstellungen vorzunehmen, z. B. Personalisierung, Netzwerkeinstellungen und Kontoeinstellungen. Dateien und Daten wiederherstellen: Wenn Sie Ihre Dateien und Daten zuvor gesichert haben, können Sie sie jetzt auf Ihrem Computer wiederherstellen.Hinweise
Bei der Neuinstallation des Win11-Systems sind einige wichtige Hinweise zu beachten:
Wichtige Daten sichern: Bevor Sie das System neu installieren, sichern Sie unbedingt wichtige Dateien und Daten, um einen versehentlichen Verlust zu verhindern. Kennen Sie die Systemanforderungen: Stellen Sie sicher, dass Ihr Computer die Systemanforderungen für Windows 11 erfüllt. Wenn Ihr Computer alt ist oder über inkompatible Hardware verfügt, ist die Installation möglicherweise nicht erfolgreich. Bleiben Sie auf der sicheren Seite: Laden Sie Windows 11-Installationsdateien nur von offiziellen Websites herunter und achten Sie darauf, die Installation von Malware während des Installationsvorgangs zu verhindern. Bleiben Sie auf dem Laufenden: Stellen Sie nach Abschluss der Installation sicher, dass Sie Windows 11 regelmäßig aktualisieren, um die neuesten Funktionen und Sicherheitspatches zu erhalten. Suchen Sie Hilfe: Wenn Sie während der Neuinstallation von Win11 auf Probleme stoßen, können Sie sich an professionellen technischen Support wenden.Zusammenfassung
Die Neuinstallation des Systems Win11 kann ein relativ einfacher Vorgang sein, solange Sie die richtigen Schritte befolgen und vor der Installation die notwendigen Vorbereitungen treffen. Stellen Sie sicher, dass Sie wichtige Dateien und Daten sichern, um einen versehentlichen Verlust zu verhindern. Achten Sie gleichzeitig auf Systemanforderungen und Sicherheitsprobleme und halten Sie Ihr System auf dem neuesten Stand. Wenn Sie auf Probleme stoßen, zögern Sie nicht, um Hilfe zu bitten.
4. So installieren Sie das System auf einem Win10-Computer neu
So installieren Sie das System auf einem Win10-Computer neu
Mit der Zeit werden unsere Computer möglicherweise immer langsamer, ihre Betriebseffizienz nimmt ab und es treten Systemfehler auf werden häufiger. Dies liegt daran, dass eine langfristige Nutzung zu verstreuten Dateien, redundanter Software und einer Ansammlung von Junk-Dateien im Computersystem führt. Um den normalen Betrieb des Computers wiederherzustellen, ist eine Neuinstallation des Systems eine gute Wahl.
Durch eine Neuinstallation des Systems können alle Dateien und Einstellungen auf dem Computer gelöscht und ein neues Betriebssystem neu installiert werden. Dies kann Ihnen helfen, Softwarefehler, Viren und andere potenzielle Probleme zu beseitigen. Wenn Sie wissen möchten, wie Sie das Win10-System neu installieren, finden Sie in diesem Artikel detaillierte Schritte.
Sichern Sie wichtige Dateien
Stellen Sie sicher, dass Sie Ihre wichtigen Dateien sichern, bevor Sie das System neu installieren. Durch die Neuinstallation des Systems werden alle Dateien und Einstellungen gelöscht, einschließlich Dokumente, Bilder, Videos und andere persönliche Dateien. Sie können diese Dateien auf ein externes Speichergerät wie einen USB-Stick oder eine externe Festplatte kopieren.
Suche nach Betriebssystem-Installationsmedien
Für die Neuinstallation des Systems ist die Verwendung von Betriebssystem-Installationsmedien erforderlich. Für Win10-Computer können Sie die folgenden zwei Methoden verwenden, um das Installationsmedium zu erhalten:
Verwenden Sie das offizielle Download-Tool, um das Win10-Installationsmedium herunterzuladen. Verwenden Sie die Win10-Installations-CD.Wenn Sie sich für die Verwendung des offiziellen Download-Tools entscheiden, besuchen Sie einfach die offizielle Microsoft-Website und laden Sie das Windows 10-Installationsmedium herunter, das zu Ihrer Version passt. Wenn Sie bereits über die Win10-Installations-CD verfügen, können Sie diese direkt zur Neuinstallation verwenden.
Bereiten Sie das Startgerät vor
Bevor Sie das System neu installieren, müssen Sie ein bootfähiges Gerät vorbereiten, z. B. ein USB-Laufwerk oder eine DVD. Die meisten Computer unterstützen mittlerweile das Booten von USB-Geräten, daher empfehlen wir die Verwendung eines USB-Laufwerks.
Die Schritte zum Vorbereiten Ihres Geräts für den Start sind wie folgt:
Schließen Sie das USB-Laufwerk an Ihren Computer an. Öffnen Sie die BIOS-Einstellungen des Computers. Ändern Sie die Startreihenfolge, um das USB-Laufwerk zum bevorzugten Startgerät zu machen. Speichern Sie die Einstellungen und starten Sie den Computer neu.Mit diesen Schritten kann Ihr Computer vom USB-Laufwerk booten, um das System neu zu installieren.
Schritte zur Neuinstallation des Win10-Systems
Jetzt beginnen wir mit den Schritten zur Neuinstallation des Win10-Systems:
Legen Sie das Installationsmedium des Betriebssystems in das bootfähige Gerät (USB-Laufwerk oder DVD) ein. Starte den Computer neu. Drücken Sie während des Startvorgangs die entsprechende Taste, um das BIOS-Setup aufzurufen. Ändern Sie die Startreihenfolge, um das bootfähige Gerät zum bevorzugten Startgerät zu machen. Speichern Sie die Einstellungen und starten Sie den Computer neu. Befolgen Sie beim Start die Anweisungen auf dem Bildschirm, um Ihre Sprache und andere Einstellungen auszuwählen. Klicken Sie auf die Schaltfläche „Installieren“, um den Installationsvorgang zu starten. Während des Installationsvorgangs müssen Sie die Installationsoption „Benutzerdefiniert“ auswählen und die Festplatte auswählen, auf der Sie das System installieren möchten. Klicken Sie auf „Weiter“, um die Installation fortzusetzen. Befolgen Sie nach Abschluss der Installation die Anweisungen auf dem Bildschirm, um einige Grundeinstellungen einzurichten, z. B. das Hinzufügen eines Benutzernamens und eines Passworts. Befolgen Sie weiterhin die Anweisungen auf dem Bildschirm, um weitere Einstellungen vorzunehmen. Nach Abschluss des Setups wird Ihr Win10-System erfolgreich neu installiert.Sicherungsdateien wiederherstellen
Nach der Neuinstallation des Systems können Sie zuvor gesicherte Dateien und Daten wiederherstellen. Kopieren Sie einfach die Sicherungsdatei zurück auf Ihren Computer. Stellen Sie sicher, dass Ihre Sicherungsdateien und die Ordnerstruktur intakt bleiben, damit Sie die benötigten Dateien leicht finden können.
Zusammenfassung
Die Neuinstallation des Win10-Systems ist eine effektive Möglichkeit, Computersystemprobleme zu lösen. Sichern Sie vor der Neuinstallation unbedingt wichtige Dateien und bereiten Sie das Betriebssystem-Installationsmedium und das Startgerät vor. Befolgen Sie die detaillierten Schritte und Sie können das Win10-System problemlos neu installieren und den normalen Betrieb des Computers wiederherstellen.
Ich hoffe, dieser Artikel ist hilfreich für Sie. Wenn Sie an anderen technischen Themen interessiert sind, folgen Sie bitte weiterhin unserem Blog und wir werden Ihnen weitere nützliche technische Leitfäden zur Verfügung stellen.
5. Wie installiere ich das Computersystem neu?
Xiaobai USB-Flash-Laufwerk-Systemvorbereitungstool:
1. Xiaobais Ein-Klick-Neuinstallationstool
2. Ein USB-Flash-Laufwerk größer als 8G (es wird empfohlen, zuerst wichtige Daten auf dem USB-Flash-Laufwerk zu sichern)
3 . Ein Computer mit normalem Internetzugang. Detaillierte Schritte für Taiwans U-Disk-Installationssystem:
1. Legen Sie die U-Disk in einen Computer mit Internetzugang ein und öffnen Sie Xiaobais Ein-Klick-Neuinstallation der Systemsoftware Wenn die Softwareerkennung abgeschlossen ist, klicken Sie auf das Produktionssystem auf der linken Seite. Die Software erkennt automatisch den U-Disk-Buchstaben und der Produktionsmodus ist der Standard. Klicken Sie, um die Produktion zu starten Achten Sie bei der Auswahl auf die Anzahl der Systemziffern und beginnen Sie mit der Formatierung der U-Disk Die Festplattendaten wurden gesichert. Klicken Sie auf OK. 6. Warten Sie, bis das Systeminstallationspaket und das PE-System heruntergeladen sind. 7. Nachdem der Download abgeschlossen ist, beginnen Sie mit der Erstellung der Bootdiskette erstellt wird, erscheint eine Erfolgsmeldung. Klicken Sie auf „Abbrechen“.
9. Dann klicken wir auf die Verknüpfungsliste, um die Start-Hotkeys zu überprüfen, die in Zukunft verwendet werden sollen.
10. Wie im Bild gezeigt, können wir verschiedene Marken sehen Finden Sie die Start-Hotkeys von Motherboards, Laptops und Desktops, suchen Sie die entsprechenden Start-Hotkeys für den Computer, der das System neu installieren muss, und notieren Sie sie
12. Nachdem Sie den Netzschalter gedrückt haben, klicken Sie sofort auf den U-Disk-Start-Hotkey. Wählen Sie die Option „U-Disk“ und drücken Sie die Eingabetaste Wählen Sie das erste Element aus. Klicken Sie auf Enter.
14. Warten Sie, bis der PE-Desktop geladen ist und das Xiaobai-Installationstool automatisch angezeigt wird. Klicken Sie auf „Installieren“ und klicken Sie dann auf „Installation starten“. Klicken Sie in der unteren linken Ecke auf OK. Warten Sie dann, bis das System installiert ist. Ziehen Sie nach Abschluss der Installation den USB-Stick ab und klicken Sie auf Jetzt neu starten Um das System zu optimieren, rufen Sie den Systemdesktop auf. Verwenden Sie ihn (Hinweis: Der Computer wird in diesem Zeitraum mehrmals neu gestartet. Sie müssen sich keine Sorgen machen, geschweige denn andere Vorgänge ausführen)
以上是电脑怎么重装系统w10的详细内容。更多信息请关注PHP中文网其他相关文章!
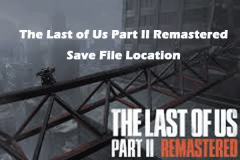 我们最后一个第二部分重新制作保存文件位置在哪里Apr 10, 2025 pm 12:31 PM
我们最后一个第二部分重新制作保存文件位置在哪里Apr 10, 2025 pm 12:31 PM本指南说明了如何找到和恢复我们最后一个第二部分的保存文件。 我们将介绍保存文件位置和恢复方法,以确保您的进度不会丢失。 为我们最后一部第二部分保存文件位置 保存g
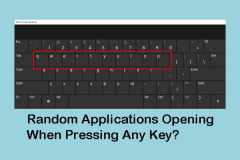 按任何键时,随机应用程序打开:修复指南Apr 10, 2025 pm 12:29 PM
按任何键时,随机应用程序打开:修复指南Apr 10, 2025 pm 12:29 PM键盘失灵导致程序随机打开?这篇文章将提供一些实用方法来解决这个问题,让您的电脑恢复正常工作状态。 如何阻止键盘自动打开程序? 键盘是电脑输入指令的关键工具,但有时键盘会发生故障,例如按下任意键都会随机打开应用程序。为了解决这个问题,您可以尝试以下方法: 第一步:使用屏幕键盘检查卡住的按键 首先,检查键盘上是否有按键卡住。由于难以直接识别卡住的按键,您可以打开屏幕键盘进行检查。 步骤1:在搜索框中输入“屏幕键盘”,然后选择正确的选项启动它。 步骤2:如果任何按键(例如Windows键、Ctrl键或
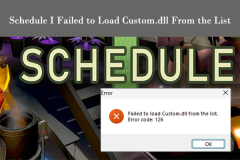 修复计划我未能从列表错误加载custom.dll 126Apr 10, 2025 pm 12:26 PM
修复计划我未能从列表错误加载custom.dll 126Apr 10, 2025 pm 12:26 PM故障排除“时间表我无法加载custom.dll”错误(代码126) 错误“我无法从列表中加载custom.dll的时间表”(错误代码126)可防止玩家启动时间表I视频游戏。这通常会茎fr
 我们最后一个第2部分重新制作的音频不起作用,前5种方法Apr 10, 2025 pm 12:25 PM
我们最后一个第2部分重新制作的音频不起作用,前5种方法Apr 10, 2025 pm 12:25 PM在我们最后的第2部分中对音频问题进行故障排除,在PC上重新制作了 许多玩家正在遇到音频问题,我们最后的第2部分在其PC上重新制作。 本指南提供了几种解决这个令人沮丧的问题的解决方案,从S
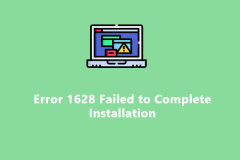 易于修复 - 错误1628无法完成安装Apr 10, 2025 pm 12:19 PM
易于修复 - 错误1628无法完成安装Apr 10, 2025 pm 12:19 PM故障排除错误1628:无法完成安装 遇到安装,维修或更新错误很常见。 本指南地址错误1628(“无法完成安装”,“无法完成基于脚本的安装,&q
 解决我们第二部分的最后一个指南不起作用的AutosaveApr 10, 2025 pm 12:15 PM
解决我们第二部分的最后一个指南不起作用的AutosaveApr 10, 2025 pm 12:15 PM我们的最后一部分是在2024年在PS5上发布的,随后在PC上发布的,不幸的是,一些玩家造成了令人沮丧的自动赛故障。 本指南提供了几种解决方案来解决“我们的最后一部分修复者
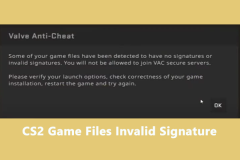 CS2游戏文件的前5个简单修复程序无效签名Apr 10, 2025 pm 12:11 PM
CS2游戏文件的前5个简单修复程序无效签名Apr 10, 2025 pm 12:11 PM反击2(CS2)“无效签名”错误:故障排除指南 令人恐惧的“ CS2游戏文件无效的签名”错误可能会阻止您访问VAC安全服务器。 本指南提供了一些解决方案来解决此问题
 流浪滞后/口吃/低FPS,易于固定Apr 10, 2025 pm 12:05 PM
流浪滞后/口吃/低FPS,易于固定Apr 10, 2025 pm 12:05 PM徘徊:固定滞后,口吃和低FPS的指南 流浪汉迷人的世界可能会因性能问题而损害。本指南为常见的滞后,口吃和低FPS问题提供了解决方案。 故障排除流浪性绩效问题


热AI工具

Undresser.AI Undress
人工智能驱动的应用程序,用于创建逼真的裸体照片

AI Clothes Remover
用于从照片中去除衣服的在线人工智能工具。

Undress AI Tool
免费脱衣服图片

Clothoff.io
AI脱衣机

AI Hentai Generator
免费生成ai无尽的。

热门文章

热工具

Atom编辑器mac版下载
最流行的的开源编辑器

适用于 Eclipse 的 SAP NetWeaver 服务器适配器
将Eclipse与SAP NetWeaver应用服务器集成。

禅工作室 13.0.1
功能强大的PHP集成开发环境

SecLists
SecLists是最终安全测试人员的伙伴。它是一个包含各种类型列表的集合,这些列表在安全评估过程中经常使用,都在一个地方。SecLists通过方便地提供安全测试人员可能需要的所有列表,帮助提高安全测试的效率和生产力。列表类型包括用户名、密码、URL、模糊测试有效载荷、敏感数据模式、Web shell等等。测试人员只需将此存储库拉到新的测试机上,他就可以访问到所需的每种类型的列表。

SublimeText3汉化版
中文版,非常好用






