对于刚接触 CorelDraw 软件的用户来说,自定义调色板可能会让他们感到困惑。为了解决这一问题,php小编草莓特地整理了一份详细的指南,分步骤介绍如何创建和修改 CorelDraw 中的调色板。通过阅读本文,您将掌握 CorelDraw 中自定义调色板的技巧,从而提升您的设计工作效率。
CorelDraw怎样自定义调色板?CorelDraw自定义调色板的方法
首先,我们启动CorelDRAW软件。
然后找到上方菜单栏“窗口”按钮。

然后找到“窗口”按钮下的“调色板”

然后找到最下方“调色板编辑器”

在弹出的对话窗口下编辑默认调色板。或者点击如图位置图标进行“新建调色板”。
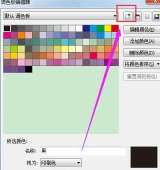
选择的自定义调色板的保存位置,

点击保存之后,我们就能编辑自己想要的调色板了。

完成之后我们点击确定便能将自定义的调色板设置好了。便能使用我们自定义的调色板了。

以上是CorelDraw怎样自定义调色板 CorelDraw自定义调色板的方法的详细内容。更多信息请关注PHP中文网其他相关文章!
 Microsoft Powertoys的价格是多少?Apr 09, 2025 am 12:03 AM
Microsoft Powertoys的价格是多少?Apr 09, 2025 am 12:03 AMMicrosoftPowerToys是免费的。这套由微软开发的工具集合旨在增强Windows系统功能,提升用户工作效率。通过安装和使用FancyZones等功能,用户可以自定义窗口布局,优化工作流程。
 Powertoys的最佳选择是什么?Apr 08, 2025 am 12:17 AM
Powertoys的最佳选择是什么?Apr 08, 2025 am 12:17 AMthebestalternativestopowertoysforwindowsersareautohotkey,windowgrid,andwinaerotweaker.1)autohohotkeyoffersextensextensExtensExtensIvesCriptingForautomation.2)WindowGridProvidesIntergrid witchGridProvidesIntergrid
 Microsoft Powertoys是否需要许可证?Apr 07, 2025 am 12:04 AM
Microsoft Powertoys是否需要许可证?Apr 07, 2025 am 12:04 AMMicrosoftPowerToys不需要许可证,是免费的开源软件。1.PowerToys提供多种工具,如FancyZones用于窗口管理,PowerRename用于批量重命名,ColorPicker用于颜色选择。2.用户可以根据需求启用或禁用这些工具,提升工作效率。
 Microsoft Powertoys是免费的还是付费的?Apr 06, 2025 am 12:14 AM
Microsoft Powertoys是免费的还是付费的?Apr 06, 2025 am 12:14 AMMicrosoftPowerToys是完全免费的。这个工具集提供了增强Windows操作系统的开源实用程序,包括FancyZones、PowerRename和KeyboardManager等功能,帮助用户提高工作效率和自定义操作体验。
 Powertoys是Windows 11的一部分吗?Apr 05, 2025 am 12:03 AM
Powertoys是Windows 11的一部分吗?Apr 05, 2025 am 12:03 AMPowerToys不是Windows11的默认组件,而是微软开发的需单独下载的工具集。1)它提供如FancyZones和Awake等功能,提升用户生产力。2)使用时需注意可能的软件冲突和性能影响。3)建议选择性启用工具并定期更新以优化性能。
 如何下载Microsoft Powertoys?Apr 04, 2025 am 12:03 AM
如何下载Microsoft Powertoys?Apr 04, 2025 am 12:03 AM下载MicrosoftPowerToys的方法是:1.打开PowerShell并运行wingetinstallMicrosoft.PowerToys,2.或访问GitHub页面下载安装包。PowerToys是一套提升Windows用户生产力的工具,包含FancyZones和PowerRename等功能,可通过winget或图形界面安装。
 Powertoys的目的是什么?Apr 03, 2025 am 12:10 AM
Powertoys的目的是什么?Apr 03, 2025 am 12:10 AMPowerToys是微软推出的免费工具集合,旨在提升Windows用户的生产力和系统控制。它通过独立模块提供功能,如FancyZones管理窗口布局和PowerRename批量重命名文件,使用户工作流程更顺畅。
 Powertoys需要运行吗?Apr 02, 2025 pm 04:41 PM
Powertoys需要运行吗?Apr 02, 2025 pm 04:41 PMPowerToys需要在后台运行才能发挥其全部功能。1)它依赖系统级别的钩子和事件监听,如FancyZones监控窗口移动。2)资源占用合理,通常为50-100MB内存,CPU使用率空闲时几乎为零。3)可以通过任务计划程序设置开机自启,使用PowerShell脚本实现。4)遇到问题时,检查日志文件、禁用特定工具、确保更新到最新版本。5)优化建议包括禁用不常用工具、调整设置、监控资源使用。


热AI工具

Undresser.AI Undress
人工智能驱动的应用程序,用于创建逼真的裸体照片

AI Clothes Remover
用于从照片中去除衣服的在线人工智能工具。

Undress AI Tool
免费脱衣服图片

Clothoff.io
AI脱衣机

AI Hentai Generator
免费生成ai无尽的。

热门文章

热工具

安全考试浏览器
Safe Exam Browser是一个安全的浏览器环境,用于安全地进行在线考试。该软件将任何计算机变成一个安全的工作站。它控制对任何实用工具的访问,并防止学生使用未经授权的资源。

WebStorm Mac版
好用的JavaScript开发工具

适用于 Eclipse 的 SAP NetWeaver 服务器适配器
将Eclipse与SAP NetWeaver应用服务器集成。

MinGW - 适用于 Windows 的极简 GNU
这个项目正在迁移到osdn.net/projects/mingw的过程中,你可以继续在那里关注我们。MinGW:GNU编译器集合(GCC)的本地Windows移植版本,可自由分发的导入库和用于构建本地Windows应用程序的头文件;包括对MSVC运行时的扩展,以支持C99功能。MinGW的所有软件都可以在64位Windows平台上运行。

Atom编辑器mac版下载
最流行的的开源编辑器





