L'interconnexion entre les téléphones mobiles et les ordinateurs est un besoin courant dans la vie moderne. Pour les utilisateurs de téléphones mobiles Apple, ils peuvent rencontrer certaines difficultés lors de la connexion aux ordinateurs Huawei. L'éditeur PHP Xiaoxin vous présentera comment connecter un téléphone mobile Apple à un ordinateur Huawei pour vous aider à résoudre ce problème. Le texte suivant expliquera en détail les étapes et précautions spécifiques pour vous guider pour connecter facilement votre téléphone Apple à votre ordinateur Huawei.

1. Comment connecter un téléphone Apple à un ordinateur Huawei ?
Téléchargez iTunes depuis le site officiel d'Apple ou le Microsoft Store (peu importe si vous le téléchargez, ce sera plus pratique pour la sauvegarde et la synchronisation si vous le téléchargez), puis connectez-le avec un câble USB. sur votre téléphone, vous demandant si vous souhaitez que votre téléphone fasse confiance à votre ordinateur portable (Quelles bêtises (anthropomorphes) pour transmettre des données ? Si vous ne lui faites pas confiance, vous ne pouvez le charger qu'après vous être connecté.
2. L'ordinateur peut-il se connecter au point d'accès du téléphone mobile Huawei ?
Paramètres → Réseau sans fil → Partage de réseau mobile → Réseau de partage USB Le câble de données requis est de connecter le téléphone et l'ordinateur avant de pouvoir l'allumer
3. Étapes pour connecter un téléphone Huawei à un ordinateur
Étapes pour connecter un téléphone Huawei à un ordinateur
Si vous souhaitez connecter votre téléphone Huawei à un ordinateur, que ce soit pour transférer des fichiers, sauvegarder des données ou effectuer d'autres opérations, ce qui suit vous présentera les étapes de connexion en détail.
Tout d'abord, assurez-vous que votre téléphone et votre ordinateur Huawei sont allumés et que votre téléphone est déverrouillé. Ensuite, vous pouvez choisir l'une des méthodes de connexion suivantes :
Connexion par câble de données USB : utilisez le câble de données USB d'origine pour connecter votre téléphone Huawei à l'ordinateur. Lors de la connexion, le menu « Options USB » peut apparaître sur l'écran de votre téléphone Huawei, et vous devez sélectionner l'option « Transfert de fichiers » pour que l'ordinateur puisse reconnaître correctement votre téléphone. Connexion sans fil : Si vous souhaitez vous connecter sans fil, vous pouvez utiliser le « Huawei Cloud Space » fourni avec les téléphones mobiles Huawei ou d'autres applications tierces telles qu'AirDroid. Assurez-vous que votre téléphone et votre ordinateur sont connectés au même réseau Wi-Fi et suivez les instructions de l'application pour afficher et gérer les fichiers de votre téléphone sur votre ordinateur.Après une connexion réussie, vous pouvez accéder et gérer les fichiers de votre téléphone mobile Huawei, y compris les photos, la musique, les vidéos, les documents, etc., via le gestionnaire de ressources de votre ordinateur ou un logiciel spécialisé de gestion de téléphone mobile.
Une fois la connexion établie, n'oubliez pas de retirer votre téléphone Huawei en toute sécurité pour éviter toute perte ou tout dommage de données.
J'espère que le contenu ci-dessus pourra vous aider à connecter avec succès votre téléphone Huawei à votre ordinateur et à transférer des fichiers et à gérer les données en douceur.
Merci d'avoir lu, j'espère que cet article vous sera utile !
4. Comment connecter un téléphone mobile Huawei à un ordinateur
Comment connecter un téléphone mobile Huawei à un ordinateur : une fusion de tradition et de modernité
Aujourd'hui, les téléphones mobiles Huawei sont leader dans le domaine des smartphones, avec leurs performances puissantes et leurs fonctionnalités riches, les utilisateurs les apprécient. Cependant, connecter un téléphone à un ordinateur reste une tâche ardue pour certains utilisateurs, notamment ceux qui souhaitent partager facilement des données entre différents appareils. Dans cet article de blog, nous expliquerons comment les téléphones mobiles Huawei se connectent aux ordinateurs et comment optimiser l'expérience de connexion pour obtenir une transmission et un partage de données plus pratiques.
Comment connecter le téléphone mobile Huawei à l'ordinateur
Pour la connexion entre le téléphone mobile Huawei et l'ordinateur, il existe généralement plusieurs méthodes courantes parmi lesquelles choisir, chaque méthode a ses scénarios et méthodes d'utilisation applicables.
Connexion par câble de données
La connexion par câble de données est le moyen le plus courant et le plus direct. Connectez simplement votre téléphone Huawei à l'ordinateur via un câble de données USB. Cette méthode de connexion convient au transfert rapide de fichiers de grande capacité ou au chargement de téléphones mobiles, et l'opération est simple et pratique.
Connexion sans fil
En plus de la connexion par câble de données, les téléphones mobiles Huawei prennent également en charge la connexion sans fil, telle que la connexion Wi-Fi directe ou la connexion Bluetooth. Cette méthode ne nécessite pas de câble de données, est plus pratique et flexible et convient à certains scénarios dans lesquels il n'est pas pratique d'utiliser un câble de données pour se connecter.
Utilisez les applications officielles Huawei
De plus, les téléphones mobiles Huawei fournissent également des applications officielles, telles que Huawei Mobile Assistant ou Huawei Cloud Services, grâce auxquelles vous pouvez gérer plus facilement les données du téléphone mobile et réaliser la synchronisation et le partage des données avec les ordinateurs.
Comment optimiser l'expérience de connexion
Afin d'améliorer l'expérience de connexion des téléphones mobiles Huawei aux ordinateurs, quelques conseils et suggestions peuvent aider les utilisateurs à mieux utiliser cette méthode de connexion et à obtenir une transmission et une gestion de données plus pratiques.
Mettez à jour régulièrement les pilotes
Lorsque vous utilisez un câble de données pour connecter votre téléphone et votre ordinateur, il est très important de mettre régulièrement à jour les pilotes USB de votre téléphone et de votre ordinateur pour assurer une communication et un transfert de données normaux entre les appareils. Le site Web officiel de Huawei fournit généralement les derniers téléchargements de pilotes et les utilisateurs peuvent vérifier régulièrement les mises à jour.
Gardez l'appareil propre
Garder l'interface de l'appareil propre est également un facteur important pour garantir une connexion stable. Il est recommandé de nettoyer régulièrement les interfaces USB des téléphones mobiles et des ordinateurs pour éviter que la poussière et les débris n'affectent l'effet de connexion.
高品質のデータ ケーブルを使用します
高品質のデータ ケーブルを選択すると、接続の安定性と伝送速度が効果的に向上します。粗悪な製品の使用を避けるために、オリジナルまたは評判の良いブランドのデータ ケーブルを選択することをお勧めします。
概要
この記事では、Huawei 携帯電話をコンピュータに接続する方法と接続エクスペリエンスを最適化する方法を詳しく紹介します。適切な接続方法を選択し、いくつかのヒントに従うことで、ユーザーは携帯電話とコンピュータ間で簡単にデータを転送および共有し、便利なデジタル ライフ体験を楽しむことができます。
5. コンピューターを Huawei モバイルホットスポットに接続する方法
コンピューターを Huawei モバイルホットスポットに接続する方法
日常生活の中で、コンピューターでインターネットにアクセスする必要がある状況に遭遇することがあります。接続可能な Wi-Fi ネットワークがありません。現時点で、お使いの携帯電話が Huawei 製携帯電話であり、ホットスポット機能をオンにできる場合は、Huawei 製携帯電話のホットスポットに接続することで、コンピューターにインターネット サービスを提供できます。この記事では、いつでもどこでもネットワークサービスを楽しめるように、コンピューターにHuaweiモバイルホットスポットを接続する方法を説明します。
ステップ 1: Huawei スマートフォンでホットスポット機能がオンになっていることを確認します
まず、Huawei スマートフォンでホットスポット機能がオンになっていることを確認する必要があります。電話機の設定を開き、「パーソナルホットスポット」または「テザリング」オプションを見つけて、ホットスポット機能をオンにします。このインターフェイスでホットスポット名とパスワードを設定して、接続のセキュリティを確保することもできます。
ステップ 2: Huawei モバイルホットスポットに接続します
次に、コンピューターのワイヤレスネットワーク設定を開き、Huawei モバイルホットスポットの名前を検索して見つけます。 「接続」をクリックし、設定したホットスポットのパスワードを入力します。コンピューターがホットスポットに接続されるまで待つと、接続済みと表示されます。
ステップ 3: 接続を確認します
接続が成功したら、ブラウザを開いて、www.baidu.com などの URL を入力して、Web ページが正常に開けるかどうかを確認します。 Webページを正常に開くことができれば、おめでとうございます。Huaweiモバイルホットスポットへの接続に成功し、コンピュータで自由にインターネットサーフィンを開始できるようになります。
FAQ 解決策:
問題: 接続に失敗し、コンピューターがホットスポットを検索できません。 解決策: Huawei 携帯電話のホットスポットがオンになっていることを確認し、コンピューターの Wi-Fi 検索を更新して、Wi-Fi が見つかるかどうかを確認します。 問題: 接続は成功しましたが、インターネットに正常にアクセスできません。 解決策: 携帯電話のホットスポット設定をチェックして、パスワードが正しいこと、および信号強度が十分であることを確認してください。ホットスポットへの再接続を試すこともできます。 問題: ホットスポット接続が不安定です。 解決策: 信号の安定性を高めるために、電話機のホットスポットの位置をコンピュータに近づけるように調整してください。概要
上記の手順により、コンピューター上のHuaweiモバイルホットスポットに簡単に接続して、ネットワーク接続サービスを提供できます。 Wi-Fiがない場合、Huaweiモバイルホットスポットは便利なツールとなり、いつでもどこでもインターネットにアクセスできるようになります。接続プロセス中に問題が発生した場合は、この記事に記載されている一般的な問題の解決策を参照してください。
6. Huawei モバイル メディアのコンピューターへの接続
Huawei の携帯電話は常に消費者に好まれており、その強力なパフォーマンスと安定したシステムは広く賞賛されています。ただし、ファイルの転送、データのバックアップ、またはその他の操作を実行するために、Huawei 携帯電話とコンピュータの間でメディアを接続する必要がある場合があります。今日は、Huaweiの携帯電話とコンピュータの間でメディア接続を実現する方法について説明します。
USB データケーブル接続
Huawei 携帯電話をコンピュータメディアに接続する最も一般的な方法は、USB データケーブルを使用することです。接続するには、携帯電話の USB インターフェイスをコンピュータの USB インターフェイスに接続する USB データ ケーブルのみが必要です。接続が成功すると、ファイル転送やバックアップなどのためにコンピュータ上の携帯電話のストレージ領域にアクセスできるようになります。
ワイヤレス接続
従来のUSBデータケーブル接続方法に加えて、ワイヤレス接続方法も選択できます。 WiFi ネットワークまたは Bluetooth 接続を通じて、Huawei 携帯電話とコンピュータ間のメディア接続が実現されます。この方法により、データケーブルの煩わしさがなくなり、操作がより便利になります。携帯電話とコンピュータが同じネットワークに接続されているか、Bluetooth がオンになっていることを確認してください。
ファイル転送
Huawei スマートフォンとコンピューター間のメディア接続が確立されたら、次にファイルを転送する必要がある場合があります。写真やビデオをコンピュータに転送してバックアップしたり、音楽やファイルをコンピュータから携帯電話に転送して再生したりする場合でも、すべて簡単な操作で簡単に実行できます。
データバックアップ
データバックアップは、Huawei携帯電話とコンピュータ間のメディア接続を通じて、携帯電話のデータをコンピュータに簡単にバックアップすることができます。これにより、携帯電話が紛失または破損した場合でも、重要なデータが失われることはありません。定期的なデータのバックアップは、データのセキュリティを確保する効果的な方法です。
ファイル管理
Huawei スマートフォンをコンピュータに接続すると、ファイル転送やデータのバックアップに加えて、コンピュータを通じてスマートフォン内のファイルを管理することもできます。携帯電話上のフォルダーの整理、不要なファイルのクリーンアップ、アプリケーションの管理はすべてコンピューター上でより効率的に行うことができます。
ソフトウェアサポート
Huaweiの携帯電話とコンピュータ間のメディア接続をより良く実現するために、Huaweiはいくつかの実用的なソフトウェアサポートを公式に提供しています。たとえば、HiSuite などのツールを使用すると、ファイル転送、データ バックアップ、その他の操作をより便利に実行でき、ユーザー エクスペリエンスが向上します。
安全性注意事项
在进行华为手机与电脑的媒体连接时,为了保护个人隐私和数据安全,您需要注意一些安全性问题。确保连接的网络安全、避免连接到未知的电脑或手机、谨慎处理敏感信息等都是需要注意的问题。
总结
华为手机与电脑的媒体连接是我们日常生活中常见的操作,通过简单的连接操作可以实现文件传输、数据备份和文件管理等功能。选择合适的连接方式,注意安全性问题,可以更好地利用这一连接方式,提升工作效率和数据安全性。
七、华为手机如何连接电脑?
下载一个华为手机助手
八、华为手机怎么用usb连接电脑?
将电脑的usb接口和手机充电接口用usb连接
按windows+E打开文件资源管理器
会显示新接入的设备
在此目录下点击华为手机助手安装向导.exe会把你带到辅助应用的下载界面(要联网)
输入手机上显示的数字码,连接成功
可以管理手机上的文件图片应用
可以在电脑和手机之间传输文件
点击红框内的usb数据线连接获取帮助
九、华为电脑怎么连接华为手机?
华为手机与电脑连接的步骤:
1.打开设置,向下滑找到关于手机,点击进入;
2.连续点击版本号7次,出现处于开发者模式提示;
3.返回设置列表,会出现开发者选项,点击进入;
4.在开发者选项界面,向下滑找到USB调试开关并打开;
5.最后用数据线连接手机和电脑,出现连接提示,选择“是 访问数据”即可。
总结
1.打开设置,找到关于手机;
2.连续点击版本号7次,出现处于开发者模式提示;
3.返回设置列表,进入开发者选项 ;
4.在开发者选项界面,向下滑找到USB调试开关并打开;
5.用数据线连接手机和电脑,出现连接提示,选择“是 访问数据”即可。
十、华为手机怎么连接华为电脑?
使用华为手机时通过开启USB调试功能,即可连接手机和电脑。一共分为四步,以下为详细步骤说明:
1.点击系统和更新
打开手机设置,选择点击系统和更新选项。
2.点击开发人员选项
进入到页面中,选择点击进入开发人员选项。
3.点击USB调试
进入到页面中,找到USB调试,点击右侧按钮选择打开。
4.点击usb连接方式
使用usb连接手机和电脑,选择usb连接方式即可。
以上是苹果手机怎么连接华为电脑?的详细内容。更多信息请关注PHP中文网其他相关文章!
 R.E.P.O.保存文件位置:在哪里以及如何保护它?Mar 06, 2025 pm 10:41 PM
R.E.P.O.保存文件位置:在哪里以及如何保护它?Mar 06, 2025 pm 10:41 PM您是否挂在R.E.P.O.上? 好奇您的游戏进度存储在哪里? 本指南揭示了您的R.E.P.O.的位置。保存文件并向您展示如何保护它们。 失去游戏的进度令人沮丧,所以让我们确保您的辛勤工作是安全的
 易于修复 - 怪物猎人野外保持着着色器的编译Mar 04, 2025 pm 08:05 PM
易于修复 - 怪物猎人野外保持着着色器的编译Mar 04, 2025 pm 08:05 PMMonster Hunter Wilds着色器编译修复程序:综合指南 许多玩家正在遇到一个问题,即Monster Hunter Wilds陷入了无休止地编译着着色器的问题。本指南提供有效的解决方案来解决这个令人沮丧的问题
 Monster Hunter Wilds沟通错误,快速修复Mar 03, 2025 pm 08:02 PM
Monster Hunter Wilds沟通错误,快速修复Mar 03, 2025 pm 08:02 PM遇到Monster Hunter Wilds通讯错误S9052-TAD-W79J? 这个令人沮丧的问题会影响许多参与者,但是有几种解决方案已被证明有效。本指南会编译这些修复程序,以帮助您重新狩猎。 怪物猎人荒野
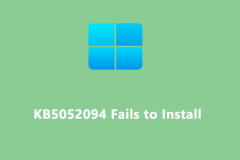 Windows 11 KB5052094无法安装?立即修复!Mar 01, 2025 am 01:16 AM
Windows 11 KB5052094无法安装?立即修复!Mar 01, 2025 am 01:16 AM故障排除KB5052094 Windows更新安装失败 Windows更新故障会破坏系统的稳定性和性能。本指南解决了防止在Windows 11上安装KB5052094(版本22H2和23H2)的问题,
 Windows 11 KB5052093中的新功能和不安装的修复程序Mar 01, 2025 am 01:15 AM
Windows 11 KB5052093中的新功能和不安装的修复程序Mar 01, 2025 am 01:15 AMMicrosoft的Windows 11 KB5052093(Build 26100.3323)更新到达了Release Preview Channel。此更新具有多个增强功能和错误修复。 让我们探索细节。 Windows 11 24H2 KB5052093:新功能和修复程序 发行2月
 查找Monster Hunter Wilds保存文件位置和备份数据Mar 03, 2025 pm 08:01 PM
查找Monster Hunter Wilds保存文件位置和备份数据Mar 03, 2025 pm 08:01 PM为了确保您的Monster Hunter Wilds游戏的进度,您需要知道保存文件的位置以及如何支持它们。本指南为这两个任务提供了分步说明。 Monster Hunter Wilds,在多个平台上可用,要求
 如何在Windows中修复Microsoft团队错误9HEHW?Mar 07, 2025 am 12:00 AM
如何在Windows中修复Microsoft团队错误9HEHW?Mar 07, 2025 am 12:00 AM了解Microsoft团队错误标签Windows上的9HEHW 微软团队是一个至关重要的沟通和协作应用程序
 KB5053606上的聚光灯未安装Windows 10,确切步骤Mar 13, 2025 pm 08:02 PM
KB5053606上的聚光灯未安装Windows 10,确切步骤Mar 13, 2025 pm 08:02 PMWindows 10 KB5053606 更新安装失败?这篇指南提供有效解决方法! 许多用户在尝试安装微软2025年3月补丁星期二发布的Windows 10 KB5053606更新时遇到问题,例如SSH连接中断、Dwm.exe无响应或输入法编辑器(IME)问题等。更新下载或安装过程中可能卡住,或出现错误代码,如0x800f0922、0xd0000034、0x80070437和0x80072efe等。 KB5053606安装失败通常由多种原因导致,包括Windows更新组件故障、系统文件损坏、磁盘


热AI工具

Undresser.AI Undress
人工智能驱动的应用程序,用于创建逼真的裸体照片

AI Clothes Remover
用于从照片中去除衣服的在线人工智能工具。

Undress AI Tool
免费脱衣服图片

Clothoff.io
AI脱衣机

AI Hentai Generator
免费生成ai无尽的。

热门文章

热工具

Dreamweaver CS6
视觉化网页开发工具

禅工作室 13.0.1
功能强大的PHP集成开发环境

适用于 Eclipse 的 SAP NetWeaver 服务器适配器
将Eclipse与SAP NetWeaver应用服务器集成。

mPDF
mPDF是一个PHP库,可以从UTF-8编码的HTML生成PDF文件。原作者Ian Back编写mPDF以从他的网站上“即时”输出PDF文件,并处理不同的语言。与原始脚本如HTML2FPDF相比,它的速度较慢,并且在使用Unicode字体时生成的文件较大,但支持CSS样式等,并进行了大量增强。支持几乎所有语言,包括RTL(阿拉伯语和希伯来语)和CJK(中日韩)。支持嵌套的块级元素(如P、DIV),

Atom编辑器mac版下载
最流行的的开源编辑器






