Si vous avez oublié ou perdu votre mot de passe Windows 10, que ferez-vous ? Votre première réaction est probablement d'essayer de vous souvenir du mot de passe et si cela ne fonctionne pas, vous risquez de paniquer. Mais vous n'avez vraiment pas à vous inquiéter. Heureusement, il existe plusieurs méthodes pour récupérer le mot de passe Windows 10 perdu et vous ne perdrez aucune donnée sur votre ordinateur. Au moins une méthode fonctionnerait pour vous.
- Méthode 1 : Récupérer le mot de passe du compte Microsoft
- Méthode 2 : Utilisez votre disque de réinitialisation de mot de passe
- Méthode 3 : Demandez à un administrateur de modifier votre mot de passe
- Méthode 4 : Utilisez l'outil de récupération de mot de passe Windows
- Méthode 5 : Utiliser le disque d'installation de Windows 10
Méthode 1 : Récupérer le mot de passe du compte Microsoft
Si vous utilisez un compte Microsoft pour vous connecter à Windows 10, récupérer votre mot de passe perdu n'est pas compliqué et Microsoft vous propose deux options.
Option 1 : Sur votre écran de connexion, cliquez sur le lien "J'ai oublié mon mot de passe" sous la zone Mot de passe, et quelques secondes plus tard, la page "Récupérer votre compte" s'affiche. Ensuite, tout ce que vous avez à faire est de suivre les instructions à l'écran pour réinitialiser votre mot de passe. Vous devrez obtenir votre code de sécurité via votre adresse e-mail ou votre numéro de téléphone pour vérifier votre identité.

Option 2 : Une autre option consiste à réinitialiser votre mot de passe sur le Web. Accédez à account.live.com/password/reset depuis n'importe quel navigateur, sur n'importe quel ordinateur ou appareil, y compris votre smartphone, puis suivez les instructions pour réinitialiser votre mot de passe.

Méthode 2 : Utilisez votre disque de réinitialisation de mot de passe
Si vous utilisez un compte local, y compris un compte administrateur, pour vous connecter à Windows 10, le moyen le plus simple de vous sortir du problème de « mot de passe Windows 10 perdu » est d'utiliser votre disque de réinitialisation de mot de passe, mais bien sûr, il doit être basé sur en partant du principe que vous en avez un. Vous saurez si vous le faites. Vous trouverez ci-dessous les étapes que vous pouvez suivre pour réinitialiser votre mot de passe perdu. Évidemment, vous devrez ignorer complètement cette idée si vous avez perdu le mot de passe Windows 10 sans réinitialiser le disque.
1. Connectez votre disque de réinitialisation de mot de passe à votre ordinateur.
2. Sur l'écran de connexion, entrez au hasard un mot de passe dans la zone Mot de passe et appuyez sur la touche Entrée.
3. Une fois que l'écran clignote le message : "Le mot de passe est incorrect, réessayez", cliquez sur OK.
4. Vous pouvez maintenant voir un lien « Réinitialiser le mot de passe » apparaître sous le champ Mot de passe. Cliquez sur le lien et un assistant de réinitialisation de mot de passe s'ouvrira.
5. Suivez simplement l'assistant de réinitialisation de mot de passe pour définir un nouveau mot de passe pour votre compte utilisateur.
Conseils : L'assistant de réinitialisation du mot de passe, ainsi que le lien Réinitialiser le mot de passe, disparaîtront si vous n'effectuez aucune action pendant quelques secondes. Si tel est le cas, vous pouvez répéter les étapes 2 et 3 pour les afficher.
6. Une fois que vous avez terminé, utilisez le nouveau mot de passe pour vous connecter à Windows 10.
Méthode 3 : Demandez à l'administrateur de modifier votre mot de passe
Parfois, plusieurs utilisateurs partagent un même ordinateur. Les utilisateurs administrateurs ont le droit de gérer tous les autres comptes. Vous pouvez vérifier s'il y a un autre utilisateur administrateur dans le coin inférieur gauche de votre écran de connexion. Si tel est le cas, utilisez-le pour vous connecter à Windows 10, puis modifiez votre mot de passe perdu. Ou, si vous êtes le seul utilisateur sur votre ordinateur, passez à d'autres méthodes.
Vous ne savez pas si un autre utilisateur est administrateur ? Vous pouvez vous y connecter, puis accéder à Paramètres > Comptes > Vos informations pour vérifier s'il s'agit d'un compte administrateur.

Méthode 4 : Utilisez l'outil de récupération de mot de passe Windows
Si aucune des méthodes ci-dessus ne fonctionne pour vous, l'utilisation d'un outil de récupération de mot de passe Windows sera une méthode infaillible pour vous aider à réinitialiser votre mot de passe Windows 10 perdu. Ici, nous vous recommandons d'utiliser iSumsoft Windows Password Refixer car il est efficace, sûr et facile à utiliser. Voici quatre étapes. Cela semble compliqué, mais en réalité, c'est simple.
Étape 1 : Gravez iSumsoft Windows Password Refixer sur une clé USB.
Cette étape doit être effectuée sur un ordinateur. Vous devez installer et lancer Windows Password Refixer sur un ordinateur, puis suivre les étapes à l'écran pour le graver sur une clé USB. Il ne nécessite aucun outil logiciel de gravure supplémentaire, car il se gravera tout seul. Tout ce que vous avez à faire est de choisir le périphérique USB et de cliquer sur le bouton « Commencer la gravure ». Lorsqu'une boîte de dialogue vous demande si vous souhaitez formater votre clé USB, cliquez simplement sur Oui pour le confirmer. Ensuite, asseyez-vous et attendez que « Burning Successfully » s'affiche à l'écran. Cela ne prend que quelques secondes. Si vous ne disposez pas d'un deuxième ordinateur pour installer l'outil de récupération de mot de passe Windows, empruntez-en un à quelqu'un d'autre.
Remarques : iSumsoft Windows Password Refixer comprend trois versions : pour Windows, pour Mac et pour Android, vous n'avez donc pas à vous soucier de l'appareil pour l'installer. Il peut être installé sur n’importe quel ordinateur Windows, Mac ou même un smartphone Android. Il vous suffit de choisir la bonne version en fonction de votre appareil.

Étape 2 : Démarrez votre ordinateur à partir de la clé USB.
Une fois le logiciel de récupération de mot de passe Windows gravé sur la clé USB, connectez la clé USB à votre ordinateur sur lequel vous souhaitez récupérer le mot de passe Windows 10 perdu et configurez l'ordinateur pour qu'il démarre à partir de la clé USB. Pour démarrer un ordinateur à partir d'une clé USB, vous devez généralement accéder au menu BIOS ou au menu de démarrage de l'ordinateur pour modifier l'ordre de démarrage. Si vous ne savez pas comment procéder, vous pouvez vous référer au manuel d'instructions de votre ordinateur ou aux didacticiels en ligne.
Étape 3 : Réinitialiser le mot de passe Windows 10 perdu.
Une fois votre ordinateur démarré à partir de la clé USB, vous pouvez simplement sélectionner votre compte utilisateur et cliquer sur le bouton Réinitialiser le mot de passe. Lorsqu'une boîte de dialogue apparaît pour vous demander si vous êtes sûr de vouloir réinitialiser le mot de passe, cliquez simplement sur Oui pour accepter. Votre mot de passe sera réinitialisé à vide si vous avez sélectionné votre compte local.

Étape 4 : Redémarrez votre ordinateur.
Une fois votre mot de passe Windows 10 réinitialisé, il est temps de redémarrer votre ordinateur. Vous pouvez cliquer sur le bouton Redémarrer et lorsqu'il vous demande d'éjecter le disque, déconnectez rapidement la clé USB de votre ordinateur. Votre ordinateur redémarrera alors normalement et après avoir atteint l'écran de connexion, vous pourrez vous connecter à Windows 10 sans mot de passe requis.
Méthode 5 : Utiliser le disque d'installation de Windows 10
Vous ne souhaiterez peut-être pas utiliser un outil de récupération de mot de passe Windows car il n'est généralement pas gratuit. Si tel est le cas, vous pouvez envisager d'utiliser un disque d'installation ou un disque d'installation de Windows 10 pour vous aider à récupérer votre mot de passe Windows 10 perdu. Attention, ne réinstallez pas Windows 10, mais réinitialisez votre mot de passe Windows 10. Voici les étapes. Cela peut être un peu plus compliqué que d'utiliser un outil de récupération de mot de passe Windows.
Étape 1 : Créez un support d'installation de Windows 10, si vous n'en avez pas. Pour plus de détails, reportez-vous à cette page : https://www.microsoft.com/en-us/software-download/windows10.
Étape 2 : Démarrez votre ordinateur à partir du support d'installation.
Étape 3 : Une fois que la fenêtre d'installation de Windows apparaît, comme indiqué dans la capture d'écran ci-dessous, appuyez sur Maj + F10 pour afficher une fenêtre d'invite de commande.
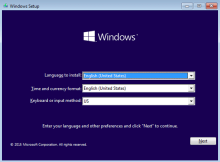
Étape 4 : Tapez les deux lignes de commandes dans la fenêtre d'invite de commande et appuyez sur la touche Entrée après avoir tapé chaque commande.
déplacer c:windowssystem32utilman.exe c:windowssystem32utilman.exe.bak
copier c:windowssystem32cmd.exe c:windowssystem32utilman.exe

第 5 步:现在断开 Windows 10 安装介质并重新启动计算机。
第6步:到达登录屏幕后,单击右下角的“轻松访问”图标,将打开命令提示符窗口。在命令提示符窗口中,使用以下命令重置 Windows 10 密码:net user user_name new_password。将 user_name 替换为您的本地用户帐户名称,并将 new_password 替换为您想要的新密码,例如 net user Jack jk2018.

步骤 7:关闭命令提示符窗口并使用新密码登录 Windows 10。
以上是恢复丢失的 Windows 10 密码的 5 种方法的详细内容。更多信息请关注PHP中文网其他相关文章!
 您应该在Windows计算机上定期执行6个任务Apr 19, 2025 am 03:01 AM
您应该在Windows计算机上定期执行6个任务Apr 19, 2025 am 03:01 AM维护Windows计算机需要定期维护,以确保运行平稳并防止性能问题,安全风险和未注意的硬件问题。 这是一个例行维护清单,可使计算机顺利运行: 1。运行
 如何用没有鼠标右键单击Apr 18, 2025 pm 12:03 PM
如何用没有鼠标右键单击Apr 18, 2025 pm 12:03 PM鼠标是在PC上完成工作的重要组成部分。但是,当您陷入错误的鼠标时,您可能会遇到一些问题,包括无法右键单击。但是好消息是,肯定有一些方法
 5个错误会破坏您的窗户体验Apr 18, 2025 am 06:01 AM
5个错误会破坏您的窗户体验Apr 18, 2025 am 06:01 AM保持干净有效的Windows体验对于最佳性能至关重要。 以下是一些常见的陷阱: 1。超载启动应用程序:太多的启动应用程序大大减慢了启动时间和整体系统的渗透
 您的键盘需要一个大的OL'音量旋钮Apr 18, 2025 am 03:04 AM
您的键盘需要一个大的OL'音量旋钮Apr 18, 2025 am 03:04 AM在当今的触摸屏世界中,身体控制的令人满意的触觉反馈是一个可喜的变化。 这就是为什么具有较大音量旋钮的键盘令人惊讶地吸引人的原因。我最近亲身经历了这是一个启示。 为了
 Windows 11将使您在屏幕上复制任何文本Apr 18, 2025 am 03:01 AM
Windows 11将使您在屏幕上复制任何文本Apr 18, 2025 am 03:01 AMWindows 11剪裁工具获得了强大的新OCR功能:说再见到手动文本选择! Windows 11的剪切工具刚刚获得了重大升级,增加了光学角色识别(OCR)功能。这允许用户从V中选择文本
 如何以及为什么更改默认文件Explorer文件夹Apr 17, 2025 pm 10:01 PM
如何以及为什么更改默认文件Explorer文件夹Apr 17, 2025 pm 10:01 PM本指南说明了如何更改Windows 11和10中文件资源管理器的默认打开位置。默认的“ HOME”视图虽然方便一些,但可能会损害隐私或工作流程效率。 本教程提供了三种方法
 这款Acer桌面PC具有笔记本电脑规格,出于某种原因Apr 17, 2025 am 06:03 AM
这款Acer桌面PC具有笔记本电脑规格,出于某种原因Apr 17, 2025 am 06:03 AMAcer最新游戏笔记本电脑系列令人惊艳,但该公司还推出了一款台式电脑,这款电脑在Acer的产品线中位置尴尬,与其他小型台式电脑相比,它也有其自身的优缺点。 Acer今日在其广受欢迎的Nitro游戏系列中增加了四款新笔记本电脑和一款重新设计的紧凑型台式电脑。不过,让我们先谈谈台式电脑,因为它最独特。它的独特之处在于它使用了笔记本电脑规格。Nitro 20 N20-100采用AMD Ryzen AI 9 365处理器,或者也可以选择Intel Core i5-13420H台式机处理器。显卡最高可配备
 这个限量版' Doom'发行在一个运行' Doom'的盒子中。Apr 17, 2025 am 06:02 AM
这个限量版' Doom'发行在一个运行' Doom'的盒子中。Apr 17, 2025 am 06:02 AM限量运行游戏正在发布限量版的《厄运II:它会运行版》盒装,这是对持久的“可以运行厄运吗?”的嬉戏点头。模因。 此奢侈的集合包括前两个厄运游戏的重新制作版本,可玩AC


热AI工具

Undresser.AI Undress
人工智能驱动的应用程序,用于创建逼真的裸体照片

AI Clothes Remover
用于从照片中去除衣服的在线人工智能工具。

Undress AI Tool
免费脱衣服图片

Clothoff.io
AI脱衣机

AI Hentai Generator
免费生成ai无尽的。

热门文章

热工具

MinGW - 适用于 Windows 的极简 GNU
这个项目正在迁移到osdn.net/projects/mingw的过程中,你可以继续在那里关注我们。MinGW:GNU编译器集合(GCC)的本地Windows移植版本,可自由分发的导入库和用于构建本地Windows应用程序的头文件;包括对MSVC运行时的扩展,以支持C99功能。MinGW的所有软件都可以在64位Windows平台上运行。

SublimeText3汉化版
中文版,非常好用

EditPlus 中文破解版
体积小,语法高亮,不支持代码提示功能

Atom编辑器mac版下载
最流行的的开源编辑器

禅工作室 13.0.1
功能强大的PHP集成开发环境






