如何在新 SSD 上安装 Windows 10 而不移除旧 HDD
- WBOYWBOYWBOYWBOYWBOYWBOYWBOYWBOYWBOYWBOYWBOYWBOYWB原创
- 2024-08-01 18:56:21559浏览
在计算机上安装新的 SSD 后,您需要将 Windows 10 操作系统从旧硬盘移动到新 SSD 以获得更好的系统性能。磁盘克隆软件允许您直接将Windows 10迁移到SSD,而无需重新安装。但如果您希望在新 SSD 上全新/全新安装 Windows 10,此页面适合您。我们将逐步向您展示如何在新的 SSD 上安装 Windows 10,而无需删除旧的 HDD。
- 第一步:准备一个Windows 10安装U盘。
- 第 2 步:从 USB 启动计算机。
- 步骤 3:在新 SSD 上安装 Windows 10。
- 第四步:让电脑从新的SSD启动。
第一步:准备一个Windows 10安装U盘。
如果您已有Windows 10安装U盘或CD,请直接进入下一步。如果您没有任何安装介质,请先制作一个。过去,制作安装盘需要下载Windows ISO文件,然后使用刻录工具将ISO文件刻录到USB或CD闪存驱动器。然而如今,微软提供了一种更简单、更快捷的方法来制作 Windows 10 安装 USB 驱动器。您所需要的只是媒体创建工具。
1.在任何可用的 PC 上下载媒体创建工具,然后将 USB 闪存驱动器插入 PC。

2.运行您刚刚下载的媒体创建工具。点击接受同意许可条款。
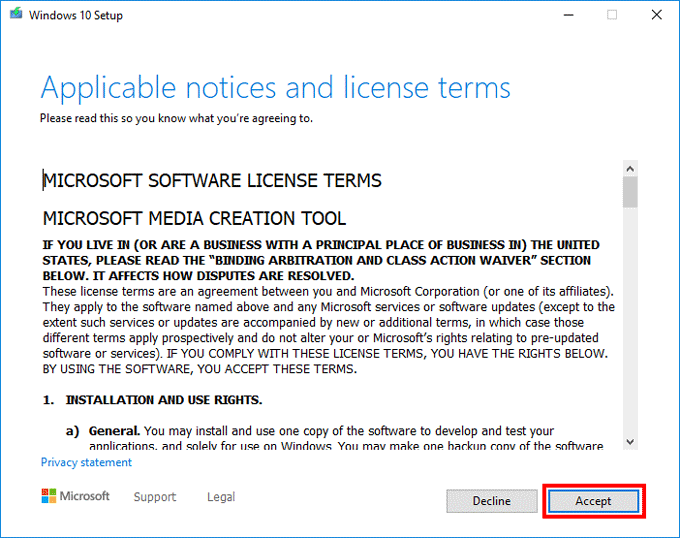
3.选择为另一台电脑创建安装介质(USB 闪存驱动器、DVD 或 ISO 文件),然后单击下一步。

4.选择您的语言并单击下一步。选择USB闪存盘并点击下一步。再次点击下一步。

5.该工具将开始下载Windows 10,然后将其放入USB闪存驱动器中以使其可启动。等待该过程完成。当安装U盘创建成功后,屏幕会显示“您的U盘已准备好”。

第 2 步:从安装 USB 启动计算机。
1.将 USB 闪存驱动器连接到要安装 Windows 10 的电脑。
2.关闭计算机,然后再次打开。打开电脑后,立即连续按下 BIOS 键(Delete、F2 或 F12)即可进入 BIOS 菜单。

3.在BIOS设置中,进入Boot选项,选择U盘作为第一启动设备。

4.保存更改并退出 BIOS 菜单。您的计算机将从 USB 闪存驱动器启动。
步骤 3:在新 SSD 上安装 Windows 10。
1.从 Windows 10 安装 USB 启动计算机后,您将看到 Windows 设置屏幕。选择您的语言,然后单击“下一步”。

3.输入您的产品密钥并单击下一步。如果您丢失了 Windows 10 产品密钥,您可以从原始硬盘中找到它。或者,您可以单击我没有产品密钥。这样您就可以在安装完成后毫无问题地在此电脑上激活 Windows 10。

4.勾选我接受许可条款,然后点击下一步。

5.选择自定义:仅安装 Windows.

6.关于“您想在哪里安装 Windows?”页面,选择新的 SSD 驱动器,然后单击下一步。如果新的SSD包含多个分区,请选择您想要的一个。

提示: 如果您无法选择新SSD并收到错误消息“Windows 10无法安装到此磁盘”,这是因为新SSD的分区样式与您当前的BIOS启动不兼容模式。在这种情况下,您可以重新格式化SSD以更改其分区样式。
7. Windows 安装程序现在正在将全新的 Windows 10 安装到新的 SSD 上,而无需删除旧的 HDD。只需等待安装过程完成即可。这通常需要 15 到 30 分钟。

8.安装过程完成后,您可以断开 Windows 10 安装 USB 驱动器与计算机的连接。然后,您需要完成初始化设置才能进入 Windows 10 桌面。因此,选择您所在的地区并单击“是”。在下一页上,选择您的键盘布局并单击“是”。

9.按照屏幕上的步骤设置您的 Windows 10 并创建用于登录的帐户。

10。设置完成后,Windows 10 将自动登录桌面。

第四步:让电脑从新的SSD启动。
如果SSD是您电脑中唯一的硬盘,您的电脑每次开机都会自动从它启动。不过,如果你在新的SSD上安装了Windows 10,而没有移除电脑原有的HDD,则必须再次进入BIOS菜单更改启动顺序,使SSD成为第一启动设备。
以上是如何在新 SSD 上安装 Windows 10 而不移除旧 HDD的详细内容。更多信息请关注PHP中文网其他相关文章!

