要创建用于安装 Windows 10 的可启动 USB 驱动器,首选方法当然是使用 Windows 10 媒体创建工具。但是,如果媒体创建工具不适合您,或者您不喜欢使用它怎么办?别担心,您还可以从 ISO 映像文件创建 Windows 10 可启动 USB 驱动器,而无需使用媒体创建工具。
本文将向您展示如何从 ISO 创建 Windows 10 可启动 USB 驱动器来安装 Windows 10。确保您已将 Windows 10 ISO 文件下载到计算机上,然后按照以下方法和步骤操作。

- 方法 1:使用 Rufus 从 ISO 创建 Windows 10 可启动 USB
- 方法 2:使用 ShapeISO 从 ISO 创建 Windows 10 可启动 USB
- 方法 3:使用 CMD 从 ISO 创建 Windows 10 可启动 USB
方法 1:使用 Rufus 从 ISO 创建 Windows 10 可启动 USB
Rufus 是一款开源应用程序,用于轻松创建可启动 USB 闪存驱动器或 Windows To Go live USB 驱动器。以下是如何使用 Rufus 从 ISO 映像轻松创建 Windows 10 可启动 USB 闪存驱动器。
1.将 U 盘插入电脑,并将 U 盘上的数据(如果有)备份到其他地方。
2.下载Rufus程序到你的电脑上,然后直接运行,无需安装。
3.在 Rufus 上,设置以下选项来创建 Windows 10 可启动 USB 闪存驱动器。
- 从设备下拉菜单中选择 USB 闪存驱动器。
- 单击选择按钮导入 Windows 10 ISO 文件。
- 从“图像选项”下拉列表中选择标准 Windows 安装。
- 将其他选项保留为默认值,然后单击开始。
- 单击“确定”,Rufus 将开始创建 Windows 10 可启动 USB 闪存驱动器。

4.只需等待创建完成即可。这通常需要 15 到 30 分钟。
5.当进度条达到 100% 并显示 Ready 时,表示 Rufus 已成功从 iSO 创建 Windows 10 可启动 USB 驱动器。

方法 2:使用 ShapeISO 从 ISO 创建 Windows 10 可启动 USB
iSumsoft ShapeISO 是另一个功能强大且易于使用的工具,可以帮助您轻松从 ISO 映像文件创建 Windows 10 可启动 USB 驱动器。
第1步:在您的电脑上下载并安装iSumsoft ShapeISO。安装后,启动此工具。
步骤 2:选择刻录选项,单击文件图标导入 Windows 10 ISO 文件,单击刷新图标显示已连接的 USB 驱动器,然后单击开始按钮。该工具将立即开始将 Windows 10 ISO 文件刻录到 USB 驱动器,以创建可启动的 Windows 10 USB 驱动器。

第3步:等待该过程完成。当软件页面显示ISO映像已成功刻录到USB驱动器时,Windows 10可启动USB已创建。

方法 3:使用 CMD 从 ISO 创建 Windows 10 可启动 USB
如果您想在不使用任何软件的情况下创建 Windows 10 可启动 USB 驱动器,Windows 命令提示符可以为您完成。以下是如何使用命令提示符从 ISO 映像创建 Windows 10 可启动 USB 闪存驱动器。
第1步:重新格式化USB闪存盘。
1.将U盘连接到电脑,并将U盘上的数据(如果有)备份到其他地方。
2.在 Windows 搜索框中键入 cmd。当命令提示符应用程序快捷方式出现在搜索结果中时,单击以管理员身份运行。

3.在命令提示符窗口中,输入 diskpart 并按 Enter 键以访问 diskpart 工具。

4. Type list disk and press Enter to list all disks connected to your computer. Then judge which is your USB flash drive according to the disk size.

5. Type select disk # and press Enter to select your USB flash drive. "#" is the disk number of your USB flash drive.

6. Type clean and press Enter to erase all partitions as well as data on your USB flash drive.

7. Type convert mbr and press Enter to convert the USB flash drive to MBR format.

8. Type create partition primary and press Enter to create a primary partition on the USB flash drive.

9. Type active and press Enter to active the primary partition on the USB flash drive.

10. Type format quick fs=fat32 label="SWM-USB" and press Enter to quickly format the primary partition as FAT32 and set its volume label as SWM-USB.

11. Type assign letter="X" and press Enter to set the drive letter of the partition to X.

12. Type list volume and press Enter to list all volumes on your PC so that you can view the volume details of your USB drive.

13. Type exit and press Enter to exit the diskpart tool, leave the Command Prompt window there or close it.

Step 2: Create Windows 10 bootable USB drive from ISO.
1. Locate the downloaded Windows 10 ISO file and double-click it to mount it to your computer.

2. Windows will automatically assign a DVD drive letter for the mounted ISO image. Write down the DVD drive letter (E: in my case).

3. Go back to the previously Command Prompt window or open a new Command Prompt window as administrator. Then, type robocopy E: X: /E /xf install.wim and press Enter to copy all files except the install.wim file in the mounted Windows 10 ISO image to the root directory of the USB flash drive. Then, wait for the file copy to complete. This takes about three minutes.

4. All files except the install.wim file in the ISO image have been successfully copied to the root directly of the USB flash drive.

5. In this step, you will copy the install.wim file from the ISO image to the USB flash drive. Since the install.wim file is larger than 4GB and the FAT32 formatted USB drive cannot store a single file over 4GB, you need to divide the install.wim file into two install.swm files and save them on the USB flash drive. To do that, type the following dism command and press Enter.
Dism /Split-Image /ImageFile:E:sourcesinstall.wim /SWMFile:X:sourcesinstall.swm /FileSize:2500

6. A few minutes later, the install.swm files are successfully split from the install.wim file and stored in the sources folder in the USB flash drive.

7. Now go to the USB flash drive, open the sources folder, and you will see two install.swm image files.

That's all the steps required to create a Windows 10 bootable USB flash drive from an ISO image using Command Prompt. Then, boot the computer from the USB flash drive and you can install Windows 10 on the computer.
Conclusion:
The above how to create a Windows 10 bootable USB drive from an ISO image file for installing Windows 10. Both Rufus and iSumsoft ShapeISO are good options, they are safe, effective and easy to use. The Command Prompt allows you to successfully create a Windows 10 bootable USB drive from an ISO image without using any software, but the process is cumbersome. You need to make sure you run the correct commands to make the USB drive bootable. If you are not good at using Windows commands, Rufus or iSumsoft ShapeISO is still your best choice.
You may also be interested in How to Make External Hard Drive Bootable for Windows 10.
以上是如何从 ISO 创建 Windows 10 可启动 USB 闪存驱动器的详细内容。更多信息请关注PHP中文网其他相关文章!
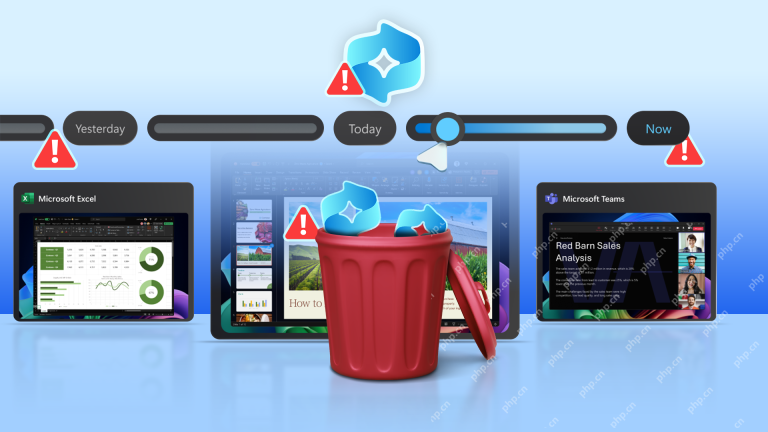 如何在Windows 11上禁用召回May 07, 2025 am 03:03 AM
如何在Windows 11上禁用召回May 07, 2025 am 03:03 AM微软有争议的召回功能终于在这里,但仍然存在担忧。 本指南解释了如何禁用它并防止重新激活。 有什么回忆? 回忆是AI驱动的系统功能,“记住”您的计算机活动
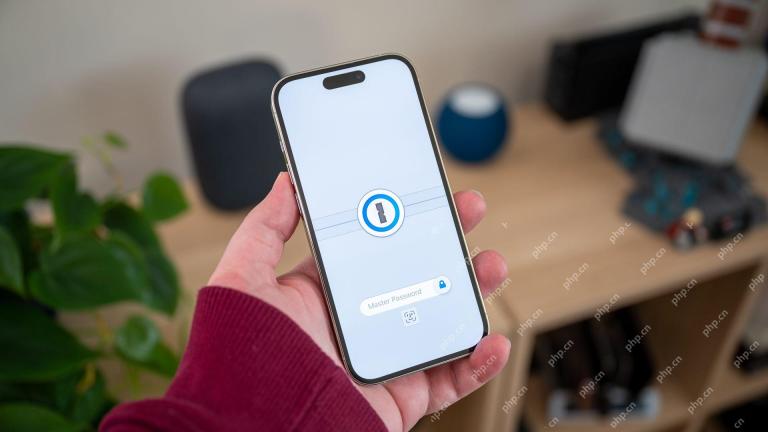 为什么我使用1PasswordMay 07, 2025 am 12:54 AM
为什么我使用1PasswordMay 07, 2025 am 12:54 AM我依靠1Password将近十年,每天使用它来管理我的数字生活。 它的安全性和易用性使其必不可少。 我全心全意地推荐它。 我的1Password旅程 几年前,我到处都使用了相同的密码 - 一个
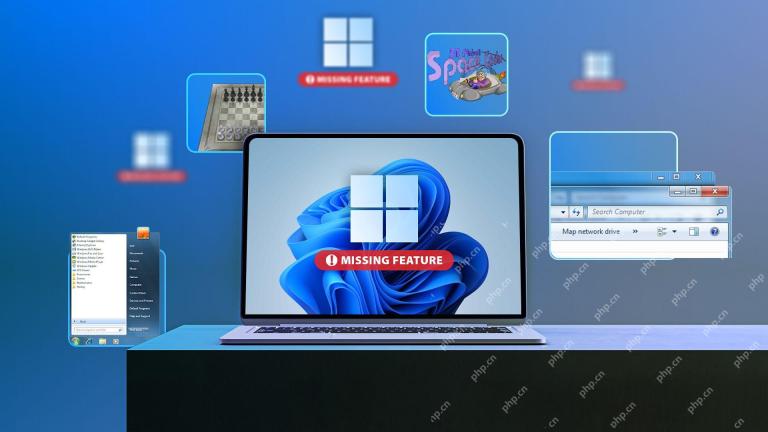 我仍然想念的9个Windows功能May 07, 2025 am 12:53 AM
我仍然想念的9个Windows功能May 07, 2025 am 12:53 AMWindows 7:怀旧的回头看一个上级操作系统 Windows XP的“ Luna”主题为Windows 7的光滑航空玻璃界面铺平了道路。 这项设计大修带来了新鲜通风的感觉,带有透明的任务栏和窗户,微妙的动画,
 在这里如何使窗户安装更加私密May 05, 2025 pm 09:02 PM
在这里如何使窗户安装更加私密May 05, 2025 pm 09:02 PM绕过Microsoft的隐私入侵:带有本地帐户的干净窗口安装 Windows安装已成为众所周知的隐私侵入性。 Microsoft要求将您的安装链接到Microsoft帐户的要求,并加上Aggressiv
 如何在Windows 11上释放RAMMay 05, 2025 am 06:01 AM
如何在Windows 11上释放RAMMay 05, 2025 am 06:01 AM提高您的Windows 11性能:释放RAM的指南 您的Windows 11 PC是否经历了令人沮丧的滞后和冻结? 低RAM(随机访问存储器)可能是罪魁祸首。 本指南提供了几种有效的方法来收回有价值的RAM
 为什么我不关闭我的Windows PC,您都不应该关闭Windows PCMay 05, 2025 am 03:03 AM
为什么我不关闭我的Windows PC,您都不应该关闭Windows PCMay 05, 2025 am 03:03 AM离开办公室时,您应该关闭PC还是让它入睡? 几年前,我停止了供电,我不会回去。这就是为什么我保持PC运行24/7/365的原因,以及为什么您也应该考虑它的原因。 我过去的睡眠模式习惯 我从未去过
 Acer Nitro V游戏笔记本电脑的折扣很高May 04, 2025 am 06:10 AM
Acer Nitro V游戏笔记本电脑的折扣很高May 04, 2025 am 06:10 AM##### Acer Nitro V 15 ANV15-51-51H9 亚马逊现正热销Acer Nitro V电竞游戏本,享受18%的超值折扣!这款高性能游戏本原价849.99美元,现价仅售699.99美元,不容错过! 这款游戏本搭载强劲的硬件配置,无论是休闲玩家还是资深游戏玩家都能获得流畅的游戏体验。它配备Intel酷睿i7-13620H处理器,保证游戏运行流畅,多任务处理也毫不费力。NVIDIA GeForce RTX 4050 Laptop GPU,拥有194 AI TOPS,支持先进的A


热AI工具

Undresser.AI Undress
人工智能驱动的应用程序,用于创建逼真的裸体照片

AI Clothes Remover
用于从照片中去除衣服的在线人工智能工具。

Undress AI Tool
免费脱衣服图片

Clothoff.io
AI脱衣机

Video Face Swap
使用我们完全免费的人工智能换脸工具轻松在任何视频中换脸!

热门文章

热工具

mPDF
mPDF是一个PHP库,可以从UTF-8编码的HTML生成PDF文件。原作者Ian Back编写mPDF以从他的网站上“即时”输出PDF文件,并处理不同的语言。与原始脚本如HTML2FPDF相比,它的速度较慢,并且在使用Unicode字体时生成的文件较大,但支持CSS样式等,并进行了大量增强。支持几乎所有语言,包括RTL(阿拉伯语和希伯来语)和CJK(中日韩)。支持嵌套的块级元素(如P、DIV),

安全考试浏览器
Safe Exam Browser是一个安全的浏览器环境,用于安全地进行在线考试。该软件将任何计算机变成一个安全的工作站。它控制对任何实用工具的访问,并防止学生使用未经授权的资源。

SublimeText3汉化版
中文版,非常好用

VSCode Windows 64位 下载
微软推出的免费、功能强大的一款IDE编辑器

DVWA
Damn Vulnerable Web App (DVWA) 是一个PHP/MySQL的Web应用程序,非常容易受到攻击。它的主要目标是成为安全专业人员在合法环境中测试自己的技能和工具的辅助工具,帮助Web开发人员更好地理解保护Web应用程序的过程,并帮助教师/学生在课堂环境中教授/学习Web应用程序安全。DVWA的目标是通过简单直接的界面练习一些最常见的Web漏洞,难度各不相同。请注意,该软件中







