Photoshop CS5怎么用 photoshop CS5怎么将图片转换为PDF文件
- 王林原创
- 2024-07-31 14:08:51812浏览
Photoshop CS5是一款专为摄影师、设计师和艺术家量身打造的强大图像编辑软件。 Photoshop CS5凭借丰富的工具集和强大的编辑功能,让用户能够轻松实现图像创作、编辑和修饰,显着提升作品的专业度和艺术感。



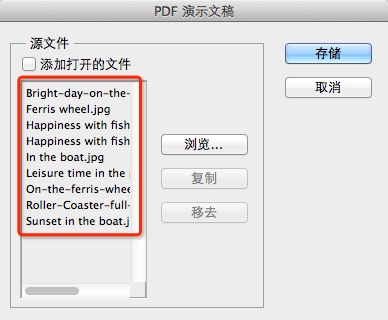

遇到在 Photoshop CS5 中将图像高效转换为 PDF 文件却无从下手的问题?别担心,php小编柚子现身说法,为您提供详细的步骤指南,解决您的困扰。本文将深入探讨图片到 PDF 的转换过程,助您轻松实现高质量 PDF 文件的创建。通过遵循本指南,您将了解如何优化输出设置,并根据您的具体需求定制 PDF 文件,让您的文件管理和分享更加轻松便捷。立即继续阅读,掌握在 Photoshop CS5 中将图像转换为 PDF 文件的秘诀,告别繁琐的转换过程,享受高效的文件处理体验!
以上是Photoshop CS5怎么用 photoshop CS5怎么将图片转换为PDF文件的详细内容。更多信息请关注PHP中文网其他相关文章!
声明:
本文内容由网友自发贡献,版权归原作者所有,本站不承担相应法律责任。如您发现有涉嫌抄袭侵权的内容,请联系admin@php.cn

