钉钉怎么重置安全密码 钉钉重置安全密码方法一览
- 王林原创
- 2024-07-16 05:39:46854浏览
忘记钉钉密码?别慌!php小编草莓为您指点迷津。钉钉作为企业沟通神器,丢失密码并非罕见。且莫着急,本文将详细阐述钉钉安全密码重置方法,助您快速恢复账户,保障工作畅通无阻。
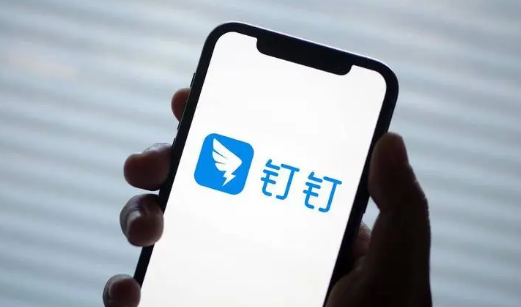
钉钉重置安全密码方法一览
1. 打开钉钉APP进入后,在右下角点击“我的”,再在我的页面里点击选择“设置与隐私”进入。

2. 来到设置与隐私页面后,在其中找到“安全中心”,并在上面点击进入。

3. 在安全中心页面里有一个“账号设置”,看到后在上面点击打开。

4. 接下来在账号与安全页面中下方找到“安全密码锁定”,在上面点击选择。

5. 页面跳转后,在下方点击“忘记安全密码”这一栏。

6. 这时页面会弹出输入登录密码的窗口,在其中输入原密码,再点击“确定”按钮。

7. 最后在键盘页面里设置输入新的密码即可。

以上是钉钉怎么重置安全密码 钉钉重置安全密码方法一览的详细内容。更多信息请关注PHP中文网其他相关文章!
声明:
本文内容由网友自发贡献,版权归原作者所有,本站不承担相应法律责任。如您发现有涉嫌抄袭侵权的内容,请联系admin@php.cn

