清爽视频编辑怎么裁剪中间部分 清爽视频编辑裁剪中间部分步骤一览
- WBOYWBOYWBOYWBOYWBOYWBOYWBOYWBOYWBOYWBOYWBOYWBOYWB原创
- 2024-07-11 20:46:26799浏览
在清爽视频编辑中裁剪视频中间部分视频编辑中的裁剪操作是必不可少的,特别是当您需要移除视频中间不必要或多余的部分时。php小编香蕉将为您提供在清爽视频编辑中轻松裁剪视频中间部分的详细指南。通过遵循本文中的步骤,您可以提升视频的整体效果,并创建视觉上更具吸引力的内容。继续阅读以了解如何精确地裁剪视频,并释放您的视频编辑潜力。

清爽视频编辑裁剪中间部分步骤一览
1、首先第一步打开手机中的【清爽视频编辑】App,根据下图箭头所指,点击【视频工具】选项。
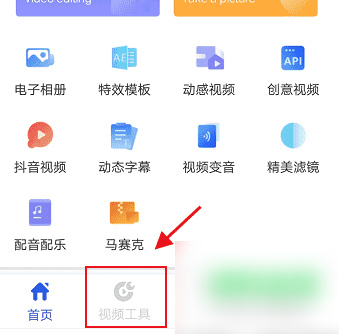
2、第二步进入【视频工具】页面后,根据下图所示,找到并点击【视频裁剪】选项。
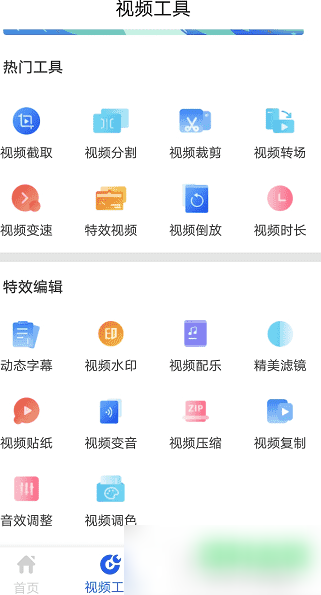
3、第三步在跳转的页面中找到并打开想要裁剪的视频,根据下图所示,默认选中整段视频 。
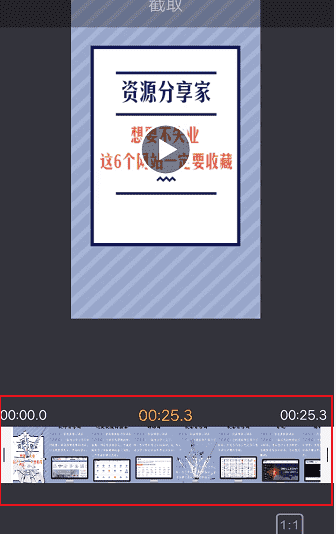
4、第四步根据下图箭头所指,按照需求拉动调整白色方框的范围,也就是裁剪的视频片段,接着点击右下角【√】图标。

5、最后进入【作品库】页面中,根据下图箭头所指,即可查看裁剪的视频。
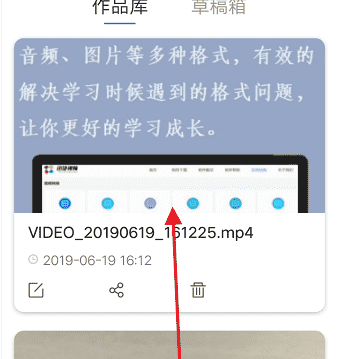
以上是清爽视频编辑怎么裁剪中间部分 清爽视频编辑裁剪中间部分步骤一览的详细内容。更多信息请关注PHP中文网其他相关文章!
声明:
本文内容由网友自发贡献,版权归原作者所有,本站不承担相应法律责任。如您发现有涉嫌抄袭侵权的内容,请联系admin@php.cn

