win11系统怎么更改快捷键?win11自定义快捷键设置教程
- WBOYWBOYWBOYWBOYWBOYWBOYWBOYWBOYWBOYWBOYWBOYWBOYWB原创
- 2024-07-11 16:33:261221浏览
在 Windows 11 中使用快捷键启动程序时遇到问题?您习惯了在早期版本中使用的快捷键组合,但在 Windows 11 中却无法正常使用?不必担心!本教程将为 php小编草莓 们提供详细的步骤指导,帮助大家轻松修改快捷键,使其符合自己的使用习惯。继续阅读以了解如何自定义快捷键,让 Windows 11 更加符合您的需要。
win11自定义快捷键设置方法
1、首先我们鼠标右键点击桌面左侧【开始】按钮,在弹出的菜单中点击【设置】。

2、在打开设置窗口页面,我们点击【时间和语言】。
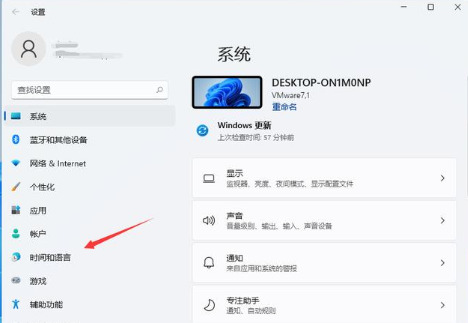
3、时间和语言窗口页面下,我们点击左侧边【区域和语言】选项。
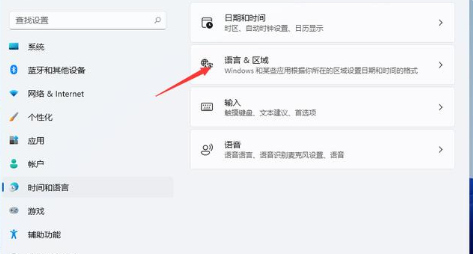
4、找到键入,并点击。

5、在这个窗口点击【高级键盘设置】。

6、我们找到【语言栏】选项点击进去。

7、当打开文本服务和输入语言窗口后,只需在窗口中点击【高级键设置】即可。
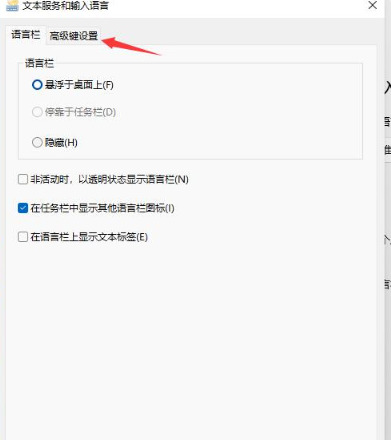
8、之后我们点击下面的【更改按键顺序】选项。
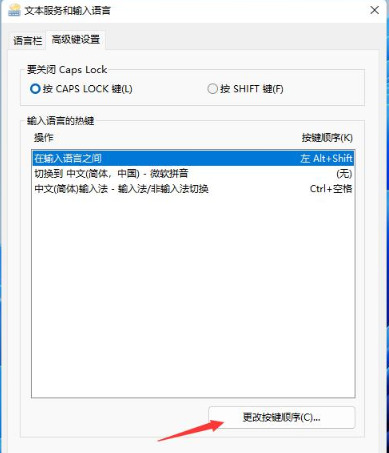
9、最后就会弹出更改按键顺序窗口,窗口中点击【Ctrl】+【Shift】,完成后点击【确定】就可以了。

以上是win11系统怎么更改快捷键?win11自定义快捷键设置教程的详细内容。更多信息请关注PHP中文网其他相关文章!
声明:
本文内容由网友自发贡献,版权归原作者所有,本站不承担相应法律责任。如您发现有涉嫌抄袭侵权的内容,请联系admin@php.cn

