钉钉发票夹怎么添加发票 钉钉发票夹添加发票操作方法
- WBOYWBOYWBOYWBOYWBOYWBOYWBOYWBOYWBOYWBOYWBOYWBOYWB原创
- 2024-07-03 17:12:001137浏览
如何添加到钉钉发票夹?在日常工作中,发票整理和管理是一项繁琐且耗时的任务。钉钉发票夹的推出旨在简化这一流程,让用户轻松整理、存储和查看发票信息。php小编西瓜特此带来详细的操作指南,帮助您快速掌握如何添加发票到钉钉发票夹,从而提高工作效率。本文将一步步引导您实现这一功能,让您轻松管理发票,告别繁琐的整理工作。

钉钉发票夹添加发票操作方法
1. 打开钉钉软件登录进入后,在右下角位置点击“我的”进入,再在我的页面里点击选择“设置与隐私”。
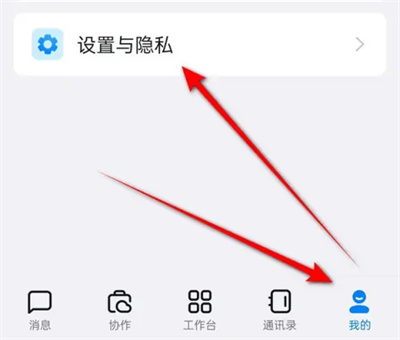
2. 来到设置与隐私页面后,在其中有一个“安全中心”,找到后在这一栏上面点击打开。

3.进入钉钉安全中心页面后,在其中找到“账号设置”,并在上面点击进入。

4.继续在账号与安全页面中点击“支付宝”选项。
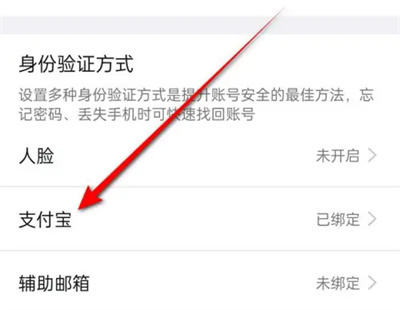
5.跳转至钱包页面后,在资金服务的下方找到“发票夹”,并在上面点击打开。
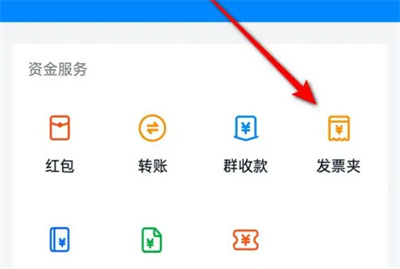
6.在发票夹页面里就能看到有“添加发票”的入口,在上面点击进入。
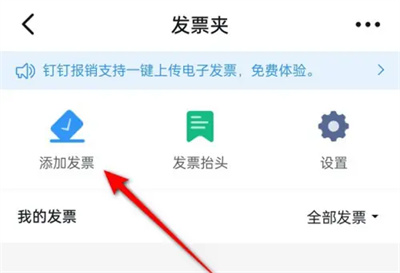
7.最后页面底部会弹出窗口,在其中选择一种方式将发票加入即可。

以上是钉钉发票夹怎么添加发票 钉钉发票夹添加发票操作方法的详细内容。更多信息请关注PHP中文网其他相关文章!
声明:
本文内容由网友自发贡献,版权归原作者所有,本站不承担相应法律责任。如您发现有涉嫌抄袭侵权的内容,请联系admin@php.cn

