windows7如何设置屏幕常亮? win7禁止屏幕休眠的技巧
- WBOYWBOYWBOYWBOYWBOYWBOYWBOYWBOYWBOYWBOYWBOYWBOYWB原创
- 2024-06-25 22:47:201391浏览
如何关闭 Windows 7 屏幕休眠,保持屏幕常亮?当长时间不操作电脑时,Windows 7 系统会自动关闭屏幕显示以省电。虽然这有助于延长电池寿命和保护硬件,但有时您可能希望屏幕保持常亮,以便随时查看或操作电脑。本指南将介绍关闭屏幕休眠,保持屏幕常亮的详细设置方法。php小编鱼仔为您带来分步说明,让您轻松解决这一问题。
win7屏幕常亮设置教程:
方法一:
1、在桌面找到计算机图标右击然后选择属性。

2、在打开的界面中找到性能信息和工具选项并打开进入。

3、在新的打开界面中的左侧找到调整电源设置选项并点击。

4、进入电源设置后继续在界面左侧找到选择关闭显示器时间然后点击。

5、在新打开的界面中将关闭显示器和使计算机进入睡眠状态两个选项都选为从不即可。

方法二:通过个性化设置
1、我们在电脑桌面上的空白处右键单击,然后在弹出的菜单中选择“个性化”。

2、我们在个性化的窗口中,点击左下角的“屏幕保护程序”。

3、我们在屏幕保护程序的窗口中,点击右下角的“更改电源设置”。
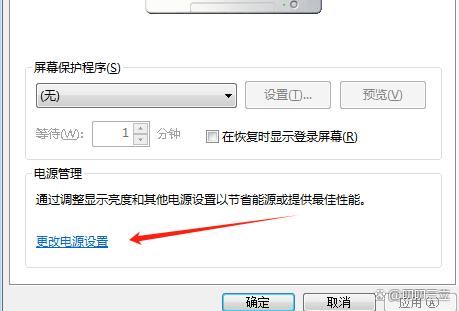
4、我们在电源选项的窗口中,根据我们的使用习惯,选择“平衡”、“节能”或“高性能”中的一个,然后点击右边的“更改计划设置”。

5、我们在更改计划设置的窗口中,将“关闭显示器”和“使计算机进入睡眠状态”的选项都设置为“从不”,然后点击“保存更改”。

这样,我们就完成了屏幕不休眠的设置,无论我们是否操作电脑,屏幕都会保持常亮,直到我们手动关闭或重启电脑。
方法是三:通过控制面板进行设置
1、打开控制面板:在Windows 7系统中,控制面板是用于设置各种系统参数的重要工具。您可以通过在开始菜单中搜索“控制面板”来打开它,或者使用快捷键Win+R,输入“control.exe”并回车。

2、进入电源选项:在控制面板中,找到“硬件和声音”选项,点击进入。在硬件和声音选项中,找到“电源选项”,点击进入。

3、选择“选择何时关闭显示器”或“更改计算机睡眠时间”选项:在电源选项中,您会看到一个“选择何时关闭显示器”或“更改计算机睡眠手机”的选项。这个选项允许您设置计算机在一段时间无操作后自动关闭显示器或进入睡眠状态。

4、修改关闭显示器时间或计算机进入睡眠状态时间:在“选择何时关闭显示器”或“选择计算机进入睡眠状态”选项中,您可以看到一个下拉菜单,里面列出了几个时间选项。如果您想让计算机在一段时间无操作后自动关闭显示器或进入睡眠状态,可以选择相应的时间选项。如果您不想让计算机自动关闭显示器或进入睡眠状态,可以选择“从不”选项。

5、应用设置:完成上述设置后,点击“保存更改”按钮,系统会保存您的设置并退出电源选项。

以上是windows7如何设置屏幕常亮? win7禁止屏幕休眠的技巧的详细内容。更多信息请关注PHP中文网其他相关文章!

