先去应用市场里下载GeoGebra(安卓版),之后打开软件,出现下图所示的主页面:

点击下图红色箭头所指的【代数区】:

这时,屏幕会从竖屏转为横屏,如下图所示:

点击下图红色箭头所指的图标:

接着,选择【参数曲线】,如下图所示:

软件会自动显示出默认的一个参数方程以及其所代表的曲线,如下图所示:

我们点击下图红色箭头所指的图标:

我们可以根据自己的需要来更改参数方程,如下图所示,本人将参数方程的解析式变为【y=ln(t)】:

再点击下图红色箭头所指的图标:

那么软件就会自动帮我们画出新的参数方程所对应的曲线,如下图所示:

以上是geogebra怎么画参数方程 geogebra画参数方程教程的详细内容。更多信息请关注PHP中文网其他相关文章!
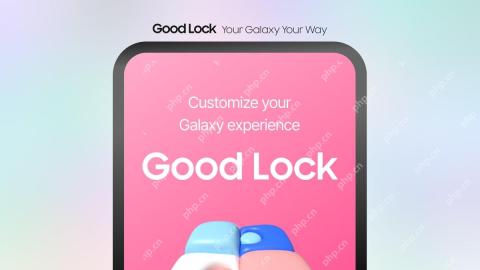 使用最受欢迎的'良好锁”模块自定义三星Apr 19, 2025 am 11:22 AM
使用最受欢迎的'良好锁”模块自定义三星Apr 19, 2025 am 11:22 AM解锁良好锁的功能:三星Galaxy定制的三个必备模块 三星Galaxy电话所有者可以访问Galaxy Store和Play商店的Vertatile Good Lock应用程序。这个免费应用程序提供了广泛的自定义
 WhatsApp刚刚宣布了十几个新功能Apr 17, 2025 am 11:25 AM
WhatsApp刚刚宣布了十几个新功能Apr 17, 2025 am 11:25 AM下次您打开WhatsApp时,您可能会注意到一些更改。正如周四的博客文章中宣布的那样,该应用程序正在推出十二个新功能,影响聊天,呼叫甚至更新选项卡。这是新事物:聊天更新集群聊天
 特朗普刚刚推迟了Tiktok禁令(再次)Apr 11, 2025 am 10:48 AM
特朗普刚刚推迟了Tiktok禁令(再次)Apr 11, 2025 am 10:48 AM蒂克托克(Tiktok)的美国禁令再次被推迟,这次直到6月18日。 特朗普总统宣布了《真理社会》一项新的行政命令,将截止日期延长了75天,这使更多时间让野蛮人找到美国买家。这标志着P的第二个延迟
 您可以得到报酬以拍摄Google Maps的照片吗?Apr 10, 2025 am 09:36 AM
您可以得到报酬以拍摄Google Maps的照片吗?Apr 10, 2025 am 09:36 AM可以为GoogleMaps拍摄照片赚钱。通过加入GoogleMaps本地向导计划,上传高质量照片和评论积累积分,这些积分可兑换成GooglePlay积分和其他奖励。
 为什么Google地图上满是广告?Apr 09, 2025 am 12:18 AM
为什么Google地图上满是广告?Apr 09, 2025 am 12:18 AMGoogleMaps充满广告的原因是其商业模式需要通过广告来覆盖运营成本。1)Google通过在-maps中嵌入多种形式的广告来维持免费服务。2)用户可以通过识别带有“赞助”或“广告”标签的结果来管理广告。3)提升使用体验的技巧包括使用离线地图和“探索”功能。
 Google Maps驱动程序获得什么报酬?Apr 08, 2025 am 12:14 AM
Google Maps驱动程序获得什么报酬?Apr 08, 2025 am 12:14 AMGoogle地图司机的收入包括基础工资和按公里计算的奖金。他们的薪资结构基于合同制,基础工资每月约3000美元,每公里奖金0.1美元,夜间驾驶可获得额外奖金。
 什么是Google本地广告?Apr 07, 2025 am 12:14 AM
什么是Google本地广告?Apr 07, 2025 am 12:14 AMGoogle本地广告通过竞价、质量得分和地理位置数据工作,帮助企业提升本地市场曝光度和吸引潜在客户。1.创建本地广告活动需设置竞价策略和预算。2.高级用法可根据时间段动态调整竞价。3.优化策略包括关键词、广告文案、竞价和地理位置优化,以提高曝光度和转化率。
 Google Maps的家伙得到了多少?Apr 06, 2025 am 12:03 AM
Google Maps的家伙得到了多少?Apr 06, 2025 am 12:03 AMGoogleMapsGuy的平均年薪在50,000到70,000美元之间。他们的工作包括驾驶或徒步拍摄街景图像,并上传到Google服务器,薪资会因地区、经验和职责而异。


热AI工具

Undresser.AI Undress
人工智能驱动的应用程序,用于创建逼真的裸体照片

AI Clothes Remover
用于从照片中去除衣服的在线人工智能工具。

Undress AI Tool
免费脱衣服图片

Clothoff.io
AI脱衣机

AI Hentai Generator
免费生成ai无尽的。

热门文章

热工具

PhpStorm Mac 版本
最新(2018.2.1 )专业的PHP集成开发工具

WebStorm Mac版
好用的JavaScript开发工具

SublimeText3 Mac版
神级代码编辑软件(SublimeText3)

SublimeText3 Linux新版
SublimeText3 Linux最新版

适用于 Eclipse 的 SAP NetWeaver 服务器适配器
将Eclipse与SAP NetWeaver应用服务器集成。





