我们都知道购买新电脑并想要直接开始工作的感觉。我记得以前,我花了几个小时传输文件并尝试复制我的设置。在当今传输数据的众多方法中,Windows 备份提供了一种简单而可靠的解决方案。
步骤 1:登录您的 Microsoft 帐户
Microsoft 在传输过程中使用其云存储来保存您的数据,因此您需要登录您的 Microsoft 帐户(或注册一个(如果您还没有)。
要登录,请在任务栏上的搜索框中输入“设置”,然后单击“设置”选项。

然后,单击“帐户”并按照屏幕上的说明登录。

步骤 2:管理您的备份设置
一旦您登录您的 Microsoft 帐户后,可以通过两种不同的方式将数据从旧计算机传输到新计算机 - OneDrive 备份和 Windows 备份。
始终手动将最重要的文件备份到多个位置,并且不要信任自动化工具来执行此操作。
OneDrive 还是 Windows 备份?
您选择哪个选项取决于您使用计算机的用途。如果您只想将文档、图片、桌面、音乐和视频文件夹传输到新电脑,OneDrive 备份就可以解决问题。
使用 OneDrive 备份的好处是,只要您进行更改(只要您已登录并激活这些文件夹),它就会自动将这些文件夹备份到您的 OneDrive 帐户,因此您知道它们会当您设置新电脑时,请保持最新状态。而且由于您只备份几个文件夹,因此比使用 Windows 备份花费的时间更少。
缺点(也是一个很大的缺点)是它不允许您传输应用程序、设置或凭据,因此您必须在新计算机上重新设置这些内容。另外,请记住,如果您有免费的 Microsoft 帐户,则存储空间仅限于 5GB。
使用 Windows 备份
因此,我们建议您使用 Windows 备份进行传输,因为这可以让您从文件夹中复制更多内容(与 OneDrive 备份的内容相同)您的个人设置和偏好 — 您的新计算机。
要打开 Windows 备份,请在任务栏搜索框中键入备份,然后单击“Windows 备份”。
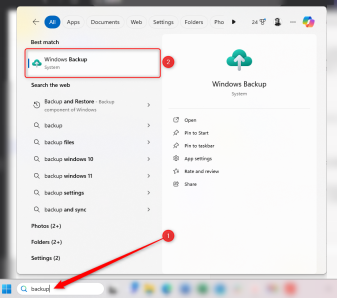
在 Windows 备份对话框中,您将看到可以包含在传输中的不同内容。单击每个部分旁边的下拉箭头,选择要传输到新计算机的文件夹、应用程序、设置和凭据。
您还可以在窗口的左下角看到执行备份所需的存储空间的估计值。 免费 Microsoft 帐户仅附带 5GB 文件夹存储空间,因此,如果您需要备份更多空间,则必须通过不同的 Microsoft 计划购买更多存储空间。或者,您可以手动备份到外部硬盘,或使用第三方存储解决方案。但是,您不能将外部存储设备或第三方云服务与 Windows 备份一起使用。

- 文件夹选项备份自动存储在 OneDrive 同步中的相同文件夹 - 您的文档、图片、桌面、音乐和视频文件夹。这些文件夹可能包含您要移动的所有内容,但如果您在其他地方有重要文件夹,请务必将它们手动添加到您的 OneDrive 文件夹,或使用替代存储解决方案。
- 应用程序选项会将您在旧计算机上安装的所有应用程序传输到新计算机。
- 设置选项可让您复制辅助功能设置、您在旧电脑上个性化的任何元素、您的语言和词典首选项以及您调整过的任何其他设置。
- 凭据下拉菜单将帮助您传输帐户详细信息、Wi-Fi 网络和密码。
步骤 3:备份您的旧电脑
现在您已经告诉 Windows 您想要在新电脑上镜像什么内容,您就可以执行备份了。为此,请单击“备份”。

根据您选择的选项,这可能需要一些时间,但在此过程中您可以继续执行其他任务。在此过程中,请尽量避免更改您选择备份的任何文件夹、应用程序、设置或凭据。
步骤 4:恢复到新电脑
设置新计算机时,出现提示时,请使用在旧计算机上创建备份时所用的同一 Microsoft 帐户登录。然后,您将能够选择旧电脑的详细信息,其中包括您执行的备份,然后单击“从这台电脑恢复”。

完成新电脑的设置后,您将看到您在上一步中选择的文件夹、应用程序、设置和凭据已被转移。大多数应用程序在您第一次打开时都会自动重新安装,但您可能需要手动重新安装一两个。
关于备份计算机的主题,我们建议您创建系统映像。系统映像允许您在操作系统损坏或操作系统驱动器出现故障时恢复操作系统,从而使您无需手动重新安装每个应用程序并根据自己的喜好配置每个设置。
以上是如何使用 Windows 备份轻松传输到新电脑的详细内容。更多信息请关注PHP中文网其他相关文章!
 Powertoys是家庭伴侣应用程序的终极工作Mar 03, 2025 am 10:07 AM
Powertoys是家庭伴侣应用程序的终极工作Mar 03, 2025 am 10:07 AMPowerToys:从居家经验中增压您的Windows Windows 在家工作带来了独特的生产力挑战。 分心很多,要求一个集中的工作空间。 PowerToys有助于优化您的家庭办公室,无论是专用空间还是
 如何找到Windows 10的产品密钥Mar 04, 2025 am 01:46 AM
如何找到Windows 10的产品密钥Mar 04, 2025 am 01:46 AM找回丢失的Windows 10产品密钥:两种方法 您是否在安装正版Windows 10后丢失了产品密钥?别担心,本文将介绍两种找回密钥的方法,以便您日后重新安装系统。 情况一:已安装Windows 10但丢失密钥 即使您是通过免费升级或正版安装获得Windows 10,只要您的电脑能够正常运行,您都可以使用iSumsoft产品密钥查找器轻松找到产品密钥。 方法一:使用iSumsoft产品密钥查找器 下载并安装: 下载并安装iSumsoft产品密钥查找器到您的电脑上。 查找产品密钥: 启动
 如何在不支持的PC上安装Windows 11 23H2Mar 03, 2025 pm 12:55 PM
如何在不支持的PC上安装Windows 11 23H2Mar 03, 2025 pm 12:55 PM在2023年下半年,微软发布了Windows 11 23H2系统。许多用户迫不及待地想将电脑升级到最新版本,但部分用户在尝试在不支持的电脑上安装Windows 11 23H2时,遇到了“此电脑不符合最低要求...”的错误提示。 别担心!本文将提供一个逐步指南,教你如何在不支持的电脑上安装Windows 11 23H2。让我们开始吧! 注意: 微软表示,“在不支持的电脑上安装Windows 11 不推荐。如果您选择在不符合条件的硬件上安装Windows 11,则应承担遇到兼容性问题的风险。” 准
 如何更改PowerShell窗口的字体和布局Mar 03, 2025 pm 01:03 PM
如何更改PowerShell窗口的字体和布局Mar 03, 2025 pm 01:03 PM通过这些简单的自定义步骤来增强Windows 10 PowerShell体验!本指南向您展示了如何调整PowerShell字体并启用自动文本包装,以提高可读性和最佳的窗口拟合。 让我们开始: 步骤1
 2025年最好的人体工程学键盘Mar 03, 2025 am 10:02 AM
2025年最好的人体工程学键盘Mar 03, 2025 am 10:02 AM2025年最佳人体工学键盘推荐 人体工学键盘与普通键盘功能相同,但增加了支撑功能,以减少手腕、手部和手指的压力。这些键盘的设计能让您的手和手腕保持更自然的姿势,有助于最大限度地减少肌肉劳损,并防止长时间打字造成的潜在损伤。 市面上有各种各样的符合人体工学设计的键盘,因此在购买之前,务必考虑哪些功能对您最重要。从布局到设计,每种类型都根据您的喜好和需求提供独特的好处。 大多数人体工学键盘属于两大类。第一类是分体式键盘,顾名思义,它将按键布局分成两部分,以实现更自然的手腕姿势。分体式键盘有两种形式:
 前3个Windows 11的游戏功能,使Windows 10超过Windows 10Mar 16, 2025 am 12:17 AM
前3个Windows 11的游戏功能,使Windows 10超过Windows 10Mar 16, 2025 am 12:17 AM升级到Windows 11:增强您的PC游戏体验 Windows 11提供令人兴奋的新游戏功能,可显着改善您的PC游戏体验。 对于从Windows 10移动的任何PC游戏玩家来说,此升级值得考虑。 自动HDR:Eleva
 Acer PD163Q双便携式监视器评论:我真的很想喜欢这个Mar 18, 2025 am 03:04 AM
Acer PD163Q双便携式监视器评论:我真的很想喜欢这个Mar 18, 2025 am 03:04 AMACER PD163Q双便携式显示器:连通性噩梦 我对Acer PD163Q寄予厚望。双重便携式显示器的概念是通过单个电缆方便地连接的,非常吸引人。 不幸的是,这个诱人的想法quic
 如何在Windows 10中打开File Explorer选项Mar 03, 2025 pm 12:57 PM
如何在Windows 10中打开File Explorer选项Mar 03, 2025 pm 12:57 PM访问Windows 10中的File Explorer选项:三种简单的方法 本指南提供了三种简单的方法来打开Windows 10中的文件资源管理器选项,从而使您可以自定义文件和文件夹视图,打开项目和搜索功能的设置。 m


热AI工具

Undresser.AI Undress
人工智能驱动的应用程序,用于创建逼真的裸体照片

AI Clothes Remover
用于从照片中去除衣服的在线人工智能工具。

Undress AI Tool
免费脱衣服图片

Clothoff.io
AI脱衣机

AI Hentai Generator
免费生成ai无尽的。

热门文章

热工具

DVWA
Damn Vulnerable Web App (DVWA) 是一个PHP/MySQL的Web应用程序,非常容易受到攻击。它的主要目标是成为安全专业人员在合法环境中测试自己的技能和工具的辅助工具,帮助Web开发人员更好地理解保护Web应用程序的过程,并帮助教师/学生在课堂环境中教授/学习Web应用程序安全。DVWA的目标是通过简单直接的界面练习一些最常见的Web漏洞,难度各不相同。请注意,该软件中

PhpStorm Mac 版本
最新(2018.2.1 )专业的PHP集成开发工具

SublimeText3 Mac版
神级代码编辑软件(SublimeText3)

MinGW - 适用于 Windows 的极简 GNU
这个项目正在迁移到osdn.net/projects/mingw的过程中,你可以继续在那里关注我们。MinGW:GNU编译器集合(GCC)的本地Windows移植版本,可自由分发的导入库和用于构建本地Windows应用程序的头文件;包括对MSVC运行时的扩展,以支持C99功能。MinGW的所有软件都可以在64位Windows平台上运行。

ZendStudio 13.5.1 Mac
功能强大的PHP集成开发环境








