解决 iPhone 卡在 Apple 标志上的 7 种方法
- 王林原创
- 2024-06-14 22:28:09794浏览
在这里,我们将介绍您的 iPhone 可能卡在 Apple 徽标上的原因,然后向您展示自行解决此问题的不同方法。
为什么您的 iPhone 无法开机并卡在 Apple 徽标上

有多种原因会导致您的 iPhone 卡在 Apple 徽标上并且无法通过此操作启动阶段,例如:
iPhone iOS 中的错误或其他数据损坏问题。 您从 iCloud 或 iTunes 备份恢复或传输了损坏的文件。 iPhone 已越狱,这可能导致一些软件问题,例如启动循环。 您的 iPhone 掉落,撞击损坏了一些内部组件。 您的 iPhone 进水损坏。请记住,尽管 iPhone 具有防水功能,但它并不防水。如果您心爱的 iPhone 卡在 Apple 徽标屏幕上,以下是一些修复技巧,可以帮助您恢复它:
1. 强制重新启动您的 iPhone

强制您的 iPhone 重新启动可能有助于解决这个问题。不过,不同的 iPhone 型号需要不同的重启方法。
对于 iPhone 8、iPhone SE(第 2 代)或更高版本
按下并松开音量增大按钮,然后使用音量减小按钮执行相同的操作。然后按住手机的侧面按钮,直到出现 Apple 徽标。请记住以正确的顺序执行此操作,否则您的手机可能会向您的 SOS 联系人发送短信。
在重新启动阶段,断电前屏幕闪烁是正常现象。它将重新启动并且不会进入启动循环。此过程可以解决大多数问题,但在不起作用时可能会出现例外情况。
对于 iPhone 7 或 iPhone 7 Plus
同时按住侧面按钮和音量调低按钮。等待几秒钟,直到手机重新启动并且 Apple 徽标重新出现后才松开。
对于 iPhone 6S、iPhone SE(第 1 代)或更早版本
按住主屏幕按钮和睡眠/唤醒按钮几秒钟,直到 Apple 徽标消失。当徽标出现时,松开两个按钮。
2. 更新您的 iPhone
此方法主要适用于 iPhone 15 用户。如果您使用的是 iPhone 15 或 iPhone 15 Pro,当您在设置过程中尝试从旧 iPhone 传输数据和应用时,您的设备可能会卡在 Apple 徽标上。这很可能是由设备预装的 iOS 17 中的错误引起的。
在这种情况下,关键是确保您的 iPhone 15 至少运行 iOS 17.0.2,这是 Apple 于 2023 年 9 月推出的更新专门解决这个数据传输问题。
当您打开并设置新 iPhone 时,请跳过“快速启动”页面。当您在此设置过程中看到“软件更新”屏幕时,请选择“立即更新”。不要等到稍后再安装。下载后,您可以像往常一样从“快速启动”开始数据传输过程。
如果您不小心跳过了“立即更新”步骤,还有另一种方法可以获取 iOS 17.0.2。只需继续执行其余提示,无需设置任何其他内容,直到最终到达主屏幕。然后,转到“设置”>“一般>软件更新以安装 iOS 版本。
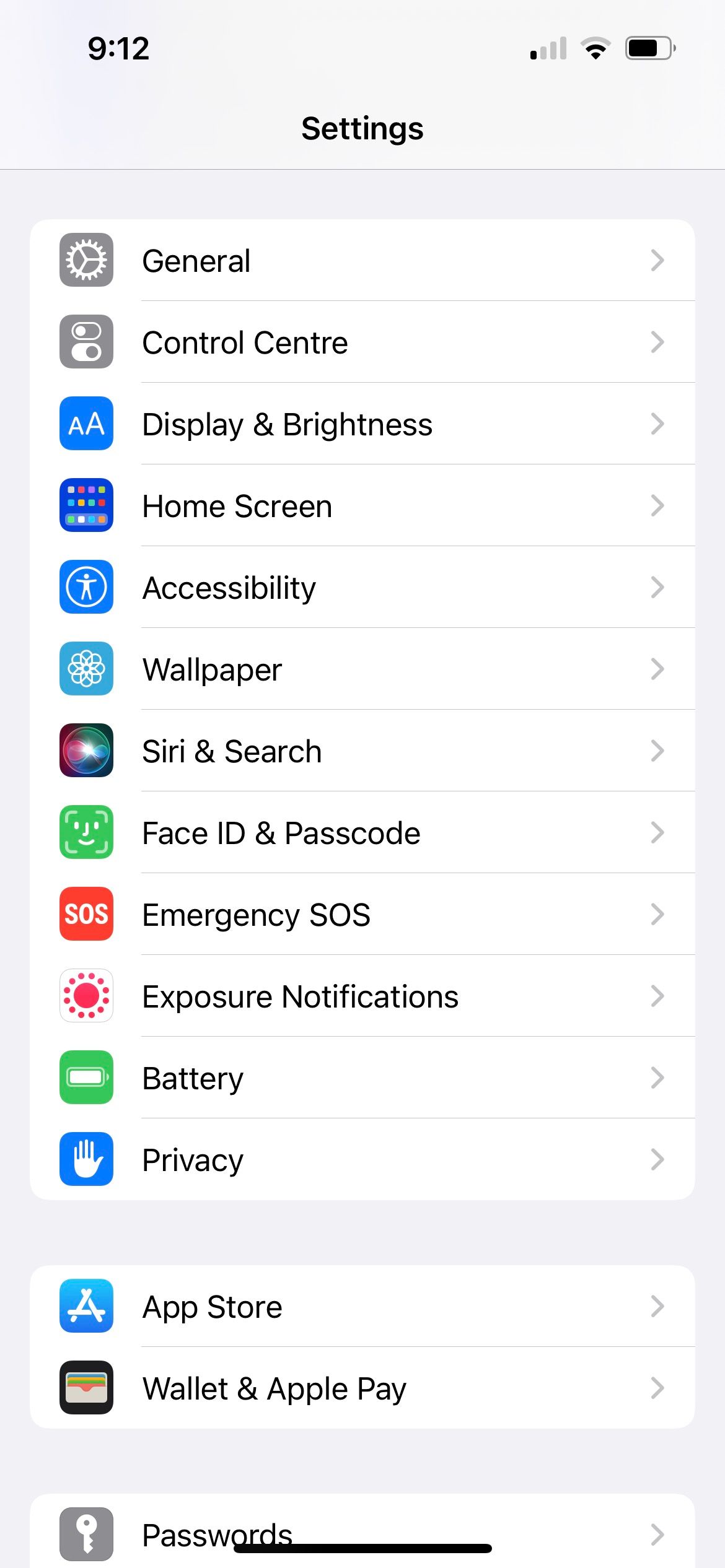

更新后,转到“设置”>“一般>转移或重置 iPhone >删除所有内容和设置。这使您可以将 iPhone 重新设置为新设备,但使用最新的 iOS,因此您可以将数据传输到 iPhone 15,而不必担心它会卡在 Apple 徽标屏幕上。
3. 重新安装 iOS

如果您使用的不是 iPhone 15,并且您的设备在强制重启后仍冻结在 Apple 徽标上,请尝试重新安装 iOS。您的手机很有可能在更新过程中被中断,导致 iOS 损坏。
将您的 iPhone 连接到计算机。如果您使用 macOS Catalina 或更高版本,请先打开 Finder。如果您使用的是 Windows PC 或装有 macOS Mojave 或更早版本的 Mac,请打开 iTunes。
在 Finder 或 iTunes 中找到您的 iPhone。连接后,再次强制重新启动您的 iPhone,并继续按住该过程中涉及的按钮,直到您在 iPhone 上看到恢复模式屏幕,其中显示一个计算机图标。
获取更新或恢复选项时,选择“更新”。您的计算机将下载并重新安装 iOS,而不会删除您的数据。
4. 使用系统修复程序
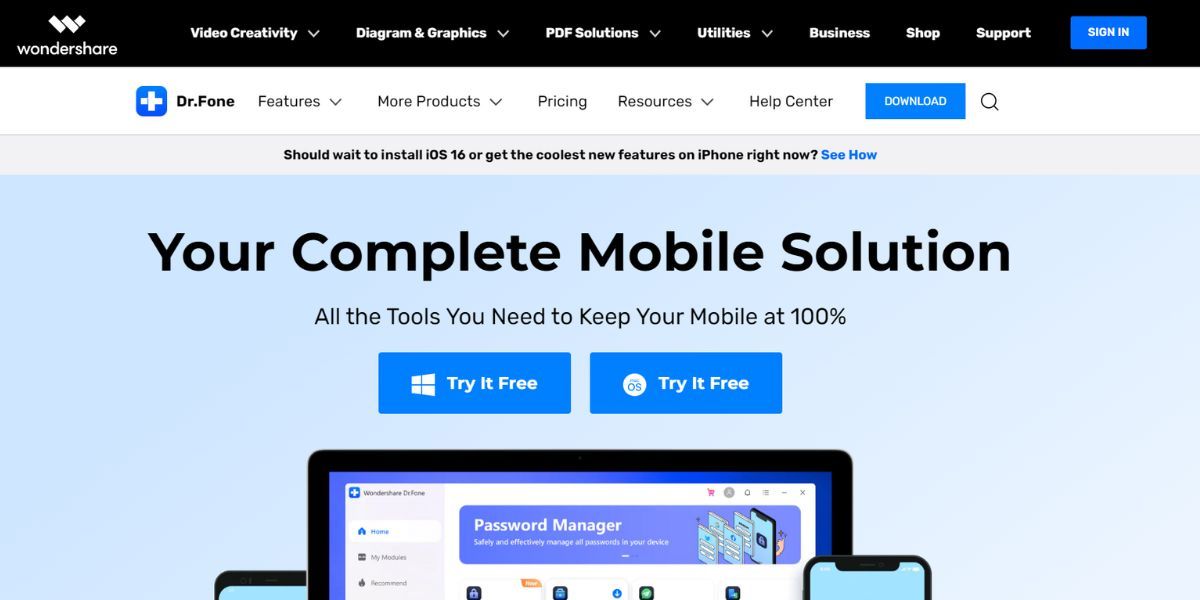
如果前两种解决方案失败,请考虑使用付费或免费增值系统修复程序。这些程序对于解决各种 iPhone 问题非常有用,包括臭名昭著的 iPhone 11 设备卡在 Apple 徽标上的事件。
系统恢复程序的示例包括 iMyFone Fixppo、Dr. Fone、TunesKit、Reiboot 和 FonePaw。
5. 恢复出厂设置
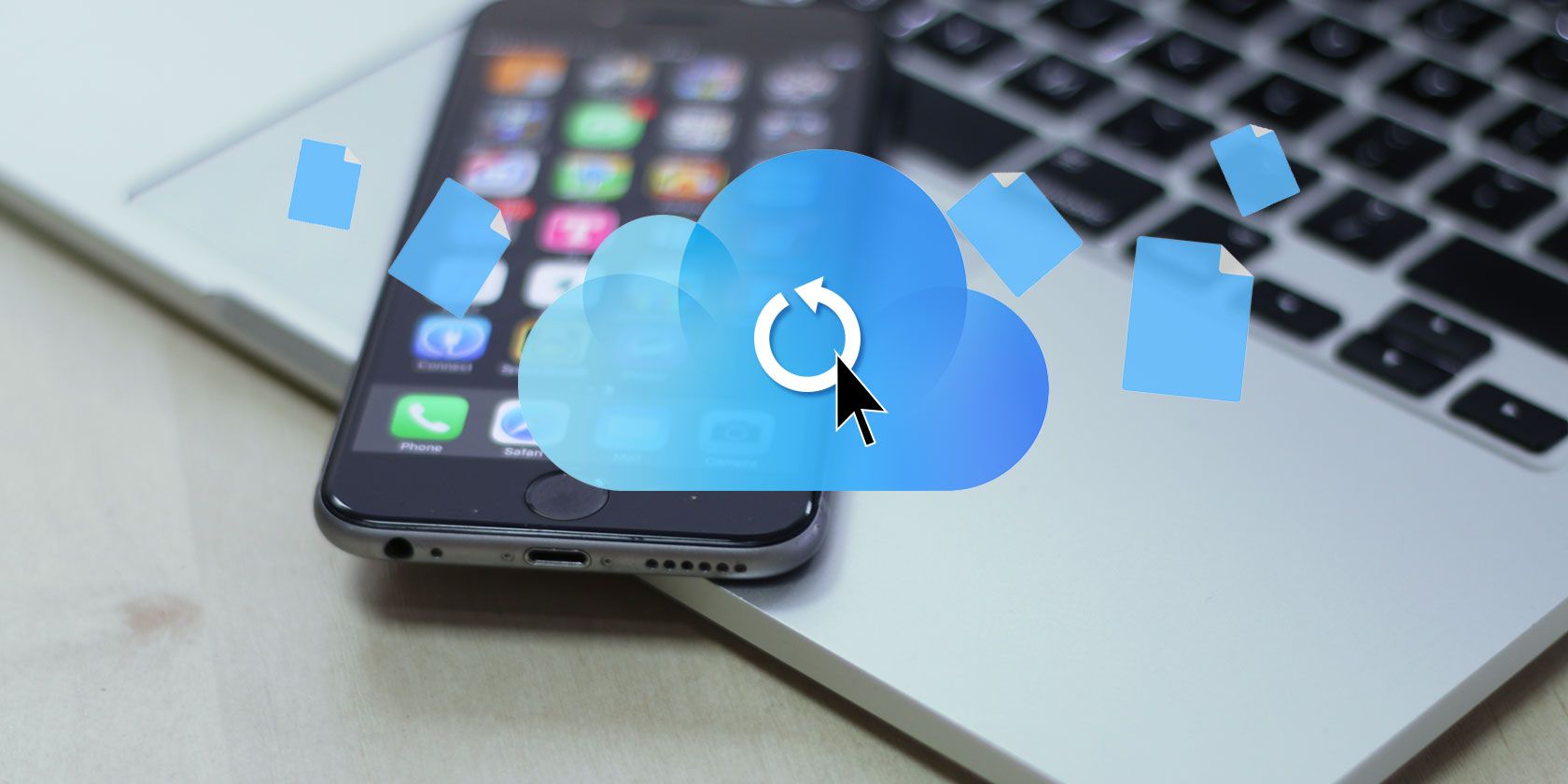
iPhone 无法开机时的解决方案之一是恢复出厂设置。此选项将删除手机上的所有数据。如果您将 iPhone 的数据备份到电脑或 iCloud,之后恢复数据会容易得多。
如果您没有备份,则完成此步骤后您将丢失所有数据。
要完成恢复出厂设置,请按照前面部分所述进入恢复模式。但现在,您应该选择计算机上的“恢复”选项,而不是选择更新 iPhone。我们建议您仅在尝试了其他解决方案之后或者如果您是新买的尚未存储数据的 iPhone 时才执行此操作。
6. 尝试 DFU 恢复
设备固件更新模式(DFU 模式)是 iPhone 的恢复选项,可使用新代码覆盖任何不完整的软件和固件。虽然不建议对物理损坏的设备使用此方法,但如果您的 iPhone 不属于该类别,则可以尝试此方法。
当您的 iPhone 卡在 Apple 徽标上时要应用此解决方案,需要执行三个主要步骤。首先,使用 MFi 认证的 USB 数据线将 iPhone 连接到电脑。其次,根据您的 iPhone 型号执行以下步骤。
对于 iPhone 8、iPhone SE(第 2 代)或更高版本
请按照以下步骤操作:
按音量调高按钮并快速松开,然后对音量调低按钮。 按住侧面按钮。然后,当出现黑屏时,按住降低音量按钮。 按住这些按钮大约五秒钟。然后,松开侧面按钮,同时仍按住音量调低按钮。 按照计算机上显示的提示进行操作。对于 iPhone 7 或 iPhone 7 Plus
请按照以下步骤操作:
按住侧面按钮和降低音量按钮。 按住这两个按钮八秒钟,然后松开侧面按钮。 一直按住音量调低按钮,直到计算机识别出您的智能手机。对于 iPhone 6S、iPhone SE(第 1 代)或更早版本
请按照以下步骤操作:
按住“睡眠/唤醒”按钮和“主页”按钮。 按住这些按钮约八秒钟,然后松开“睡眠/唤醒”按钮,但继续按住“主页”按钮。 一直按住主屏幕按钮,直到您的电脑识别出您的 iPhone。最后,确保每个 iPhone 型号在到达最后一步后屏幕保持黑色。如果是这样,则现在处于 DFU 模式,您需要按照计算机上的提示进行操作。
但是,如果您看到 iPhone 屏幕或 iTunes 图标,则表明它处于恢复模式。将 iPhone 重新连接到电脑并重复上述说明。这次一定要确保时机正确。
7. 在 Apple Store 维修店维修

如果您已用尽上述所有选项,那么是时候让专业维修您的 iPhone 了。如果您的 iPhone 仍在保修期内,Apple 应该免费提供维修服务,前提是它没有受到任何其他方式的损坏,例如液体损坏。
维修手机可能会发现隐藏的硬件问题。例如,您的 iPhone 的逻辑板可能已损坏并需要更换,这就是它一直卡在 Apple 徽标上的原因。
因此,如果您附近有 Genius Bar,请随时预约 Apple Store 零售店的 Genius Bar。
当您的 iPhone 卡在 Apple 徽标上时的简单解决方案
当您的 iPhone 卡在 Apple 徽标上时,最重要的事情就是找出可能导致此问题的原因。接下来,您可以尝试我们上面列出的解决方案来帮助解决问题。当其他方法均无效时,请将其交给专业技术人员来修复您的 iPhone。
以上是解决 iPhone 卡在 Apple 标志上的 7 种方法的详细内容。更多信息请关注PHP中文网其他相关文章!

