excel下拉选择项怎么设置(excel下拉选择项编辑教程)
- WBOYWBOYWBOYWBOYWBOYWBOYWBOYWBOYWBOYWBOYWBOYWBOYWB原创
- 2024-06-14 21:54:09967浏览
问题:如何轻松地设置 Excel 表格中的下拉选择项?简单说明:通过设置下拉选择项,您可以限制某一列单元格的内容只能从特定的选项中进行选择,从而节省时间和减少错误。引导阅读:本文将由 php小编子墨详细指导您如何设置和编辑 Excel 中的下拉选择项,包括使用数据验证功能和从其他单元格或数据源创建选项列表的方法。
1、首先制作好相应的表头。

2、然后选中需要设置下拉菜单的那一列,比如我需要在姓名这列设置,就选中姓名这一整列。

3、选中了以后,点击工具栏中的【数据】--【下拉菜单】。

4、点击之后,会跳出一个弹窗,点击上边带有加号的这个地方。

5、每添加一个选项,就点一下这个加号。
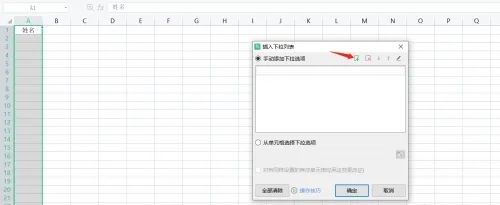
6、添加完毕后,就点击确认。

7、再到表格输入时,就会发现下拉菜单已经设置好,直接选择就行,无需再打字了。

以上是excel下拉选择项怎么设置(excel下拉选择项编辑教程)的详细内容。更多信息请关注PHP中文网其他相关文章!
声明:
本文内容由网友自发贡献,版权归原作者所有,本站不承担相应法律责任。如您发现有涉嫌抄袭侵权的内容,请联系admin@php.cn
上一篇:如何解除PDF“打开密码”?下一篇:WinRAR如何加密压缩文件?

