解决 AirPods 与 iPhone 不断断开连接的 11 种方法
- WBOYWBOYWBOYWBOYWBOYWBOYWBOYWBOYWBOYWBOYWBOYWBOYWB原创
- 2024-06-14 19:31:11713浏览
如果您的 AirPods 无法保持连接,下面的故障排除提示和修复列表应该可以解决您的 AirPods 与 iPhone、Mac 或其他设备之间的大多数连接问题。
1. 重新建立与 iPhone 的连接
如果您的 AirPods 刚刚开始与 iPhone 断开连接,那么在两个设备之间重新建立连接会有所帮助。
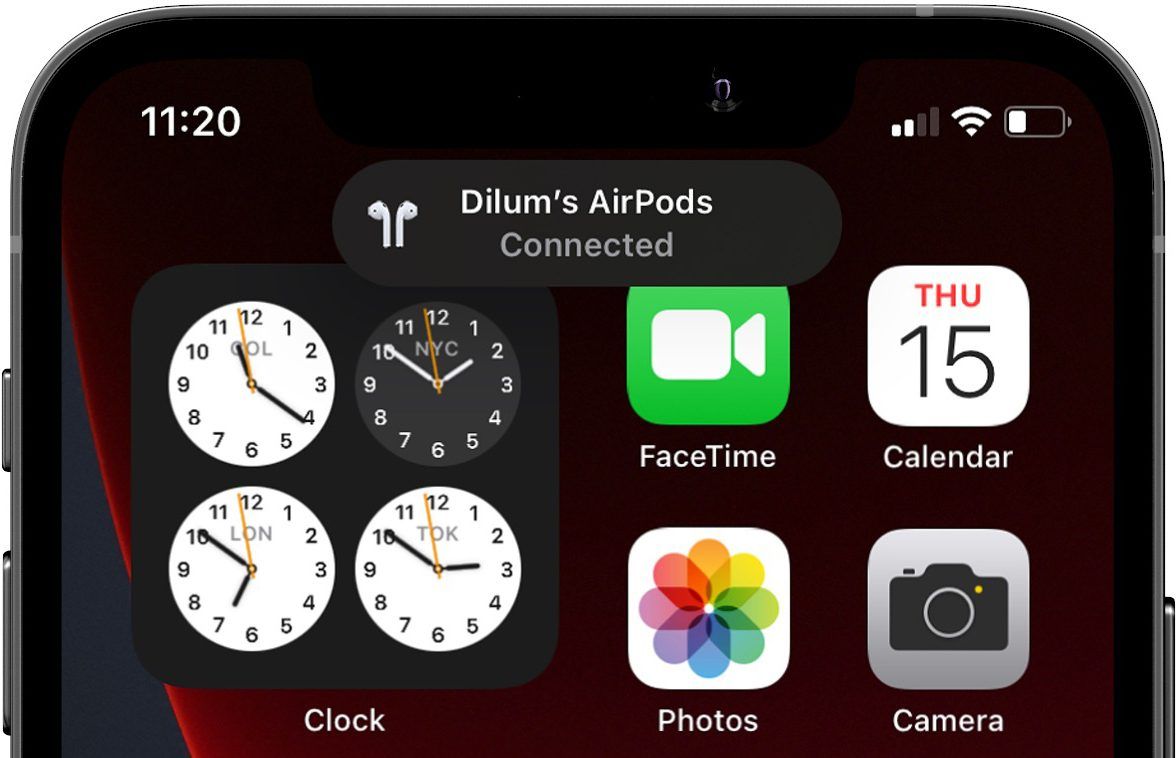
只需将您的 AirPods 或 AirPods Max 放入充电盒或智能盒中,等待几秒钟,然后再次取出即可重新连接。
2. 让 AirPods 和 iPhone 保持更近的距离
这一点可能是显而易见的,但您距离 iPhone 越远,您的 AirPods 无法保持连接的可能性就越大。将您和配对设备之间的距离保持在 30 英尺以内,应该没问题。
3. 禁用并重新激活 iPhone 上的蓝牙
禁用并重新激活 iPhone 或其他连接设备上的蓝牙可以消除轻微的技术故障,并帮助解决与 AirPods 相关的连接问题。最好的方法是打开和关闭飞行模式。
只需从 iPhone 屏幕右上角向下滑动即可打开控制中心(如果设备有主页按钮,则从屏幕底部向上滑动)。然后,点击飞行模式图标,等待 10 秒钟,然后再次点击它以重新打开蓝牙。
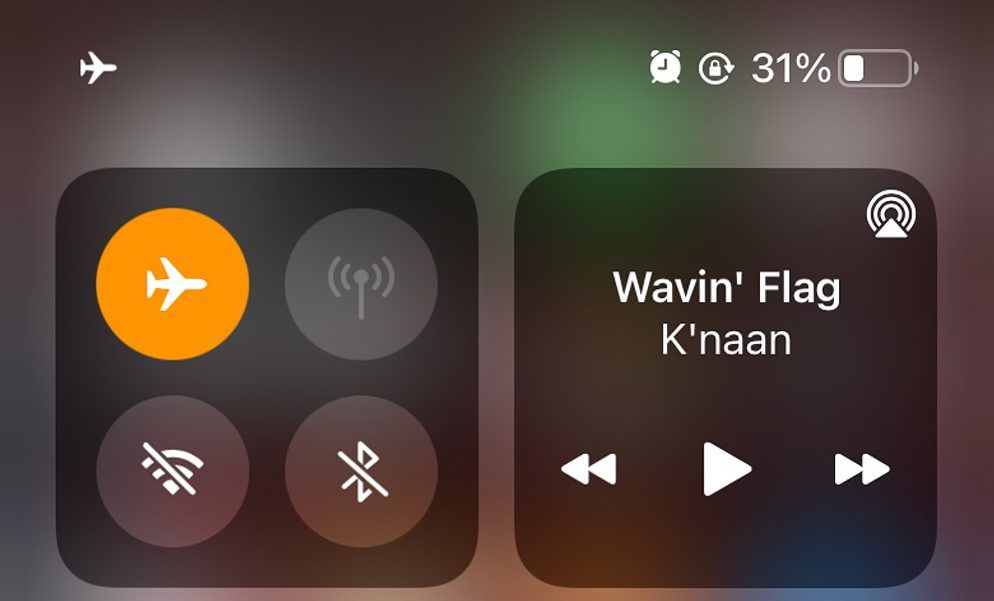
4. 为 AirPods 充电
当电池电量不足时,您的 AirPods 可能会随机断开连接,并且无法与 iPhone 保持连接。因此,只需将 AirPods 放回充电盒中并充足电即可再次使用。
如果您的 AirPods 的电池经常很快耗尽,您可能需要检查您的使用习惯,以防止 AirPods 的电池耗电过快。
5. 禁用自动耳朵检测
自动耳朵检测是一项自动检测 AirPods 是否戴在耳朵中的功能。但它也可能导致音频断开,尤其是当您在佩戴左侧或右侧 AirPod 时经常摆弄它们时。如果您的 AirPods 无法与 iPhone 保持连接,关闭自动耳朵检测会有所帮助。
首先,将 AirPods 连接到 iPhone。然后,转到“设置”>“蓝牙并点击 AirPods 旁边的 i 图标。禁用自动耳朵检测选项。
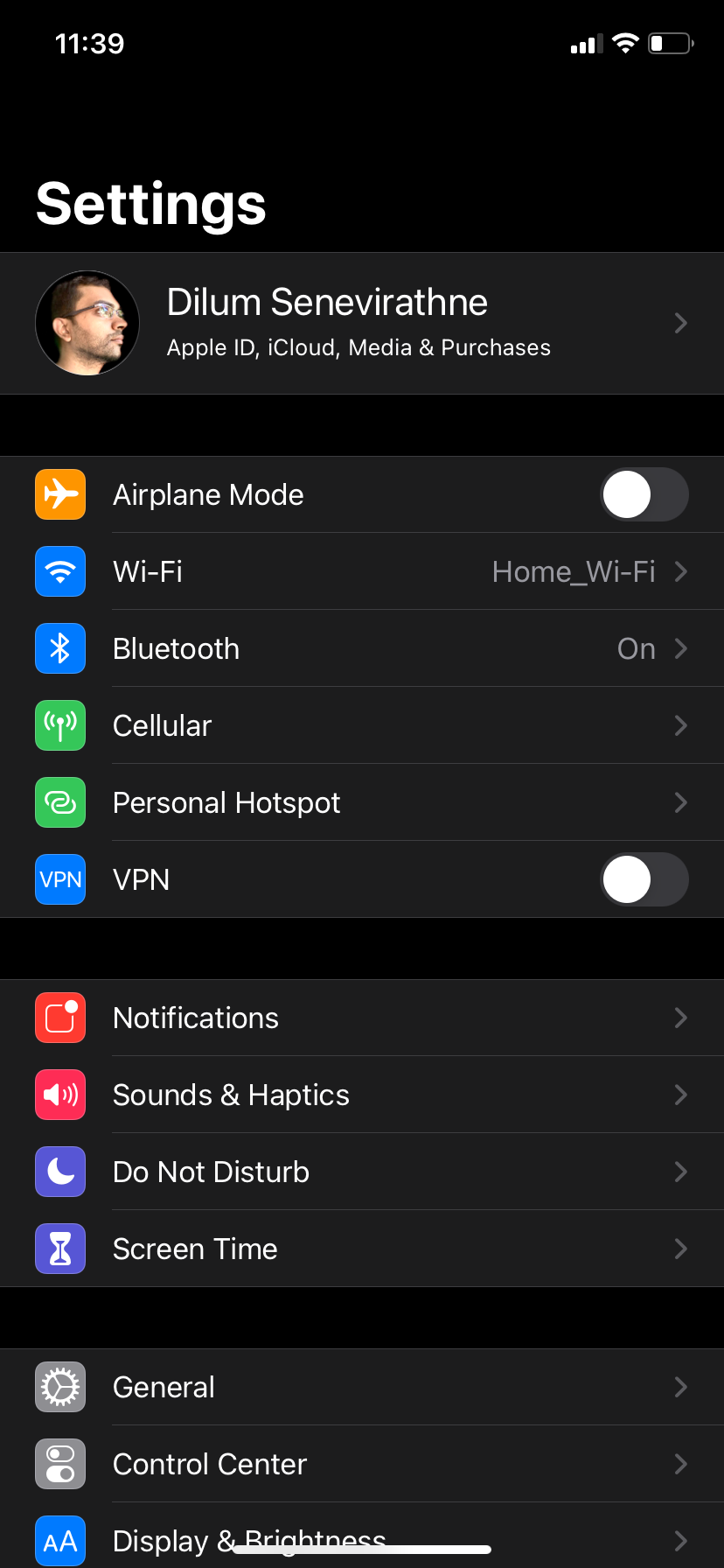


6. 停用自动切换
当您开始播放音频时,您的 AirPods 应该会在 Apple 设备之间自动切换。虽然这是一个方便的功能,但如果您有另一部 iPhone、iPad 或 Mac,您可能需要禁用此功能以避免突然断开连接。
转到“设置”>蓝牙并点击 AirPods 旁边的 i 图标。然后,点击“连接到此 iPhone”并选择“上次连接到此 iPhone 的时间”。您必须在您拥有的每台 iOS 和 iPadOS 设备上重复此操作。
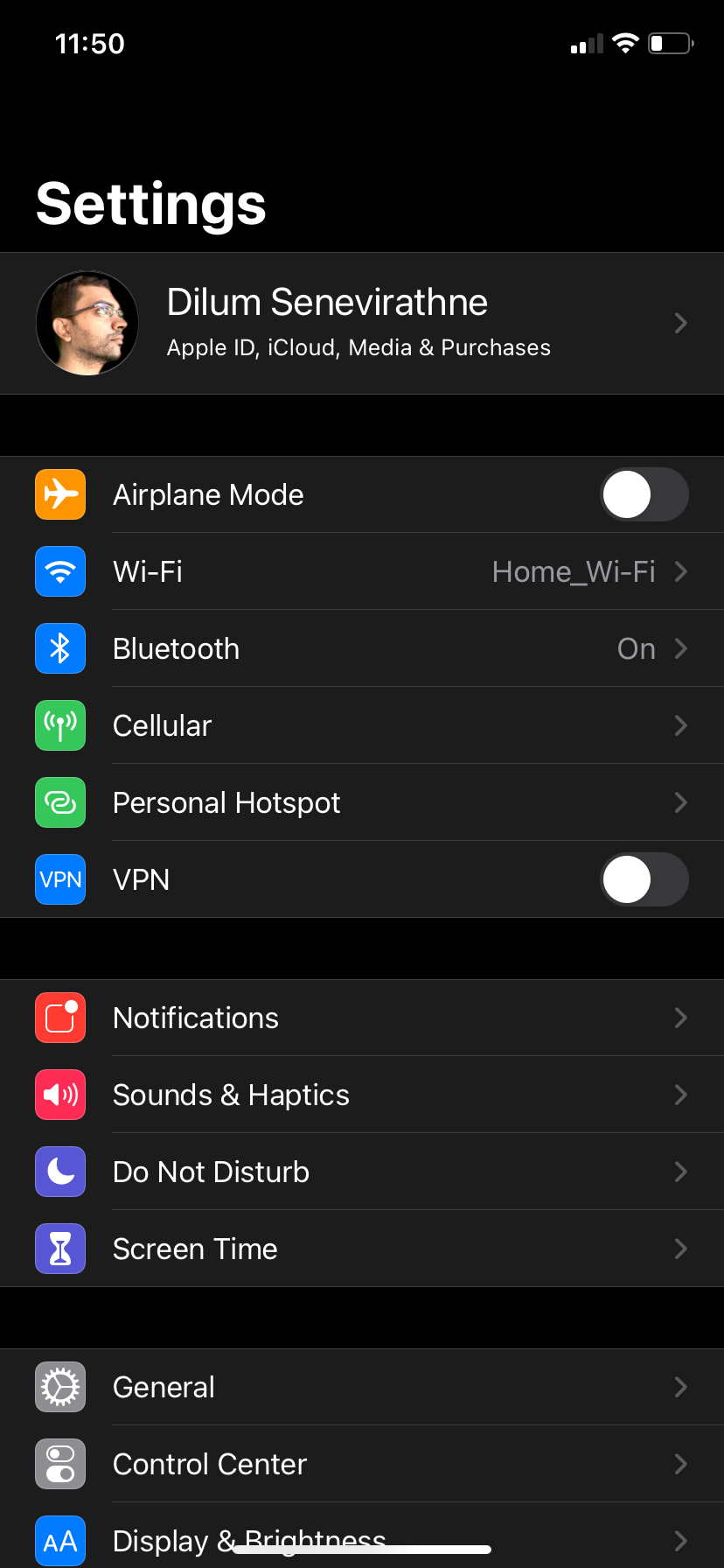
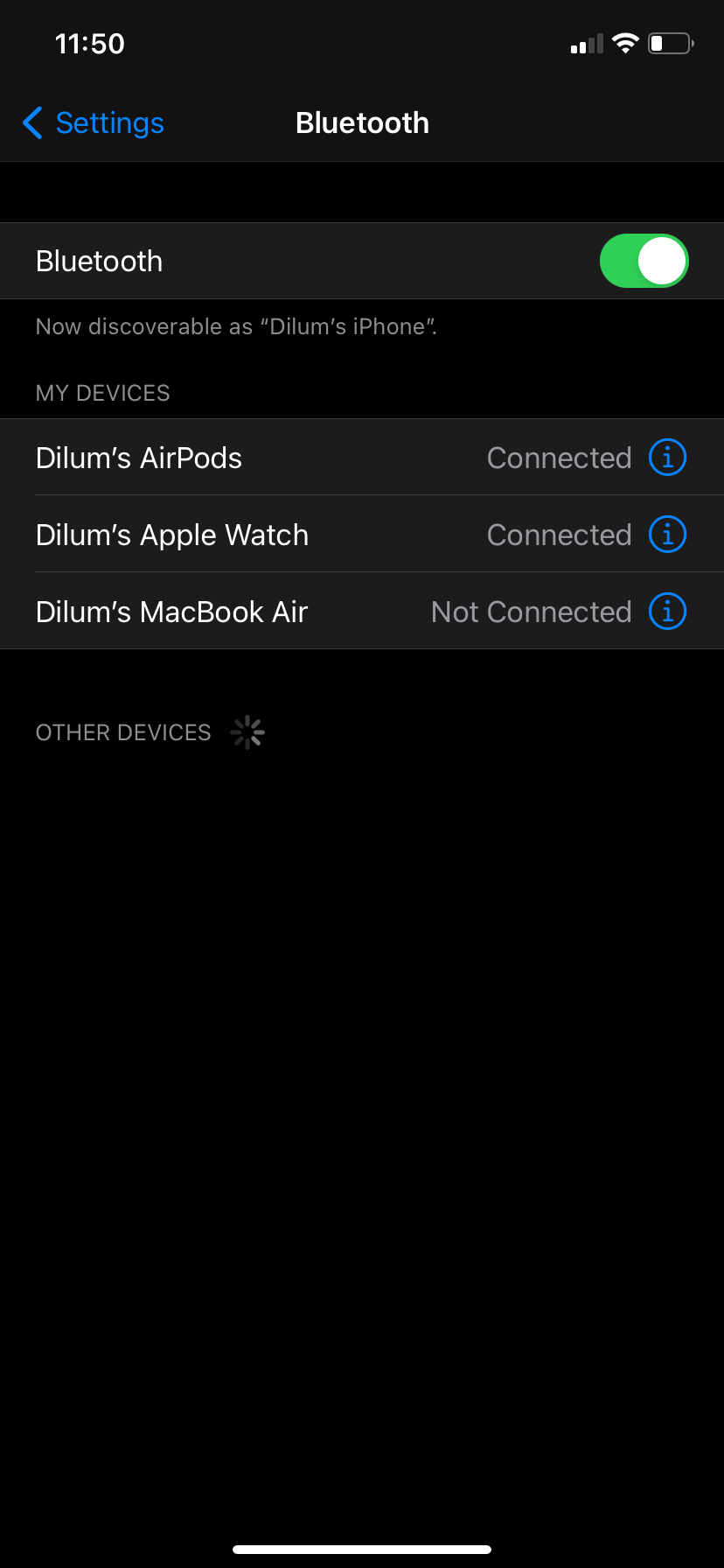

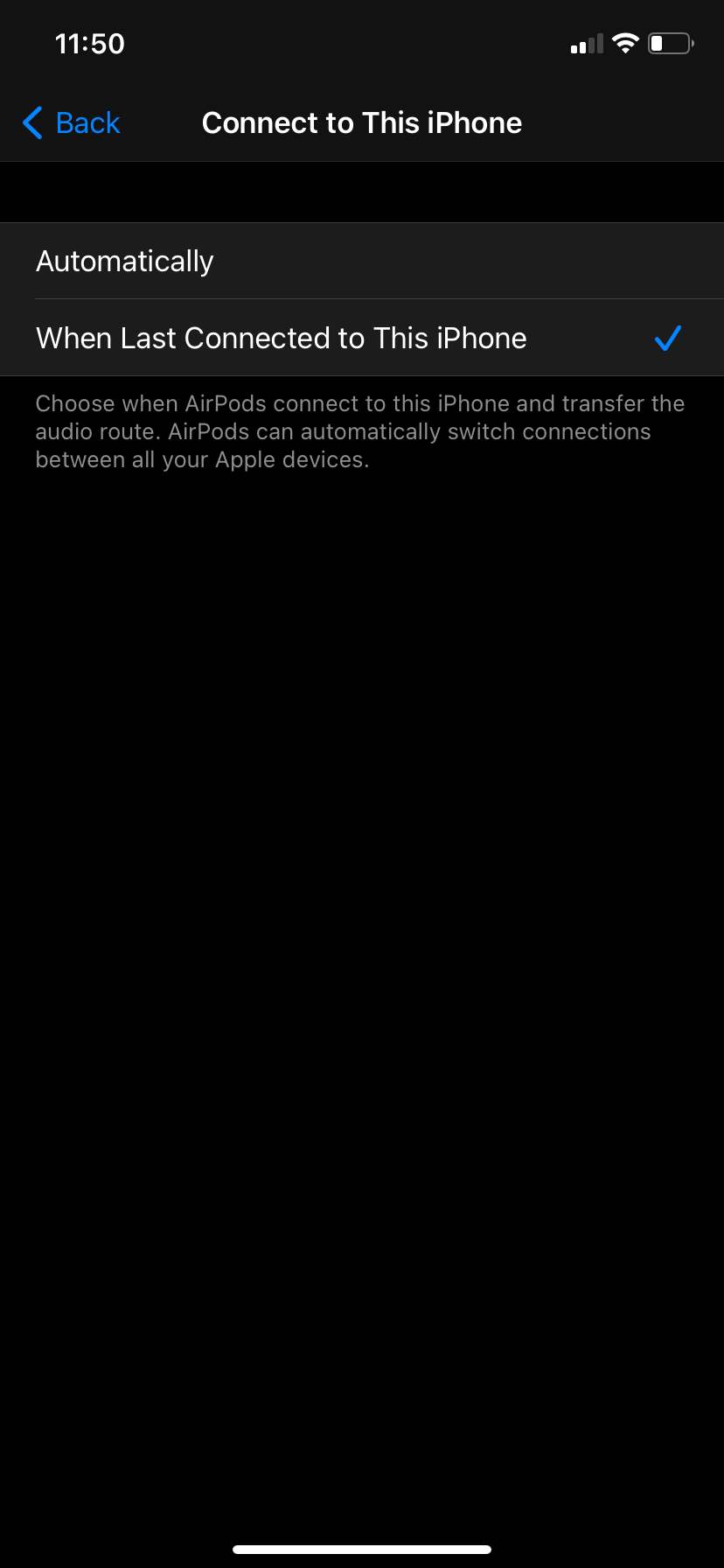
在 Mac 上,单击左上角的 Apple 徽标,转至系统设置 >蓝牙,然后选择 AirPods 旁边的选项。然后,将“连接到这台 Mac”设置为“上次连接到这台 Mac 时”。
7. 避免无线干扰
无线干扰也会阻止您的 AirPods 正常工作。检查您周围是否有常见的干扰源,例如屏蔽不良的电源线、微波炉、无线扬声器等。如果是这样,你应该远离他们。
8. 更新 AirPods 上的固件
如果您的 AirPods 无法保持连接状态,则问题背后的原因可能是设备固件过时。将 AirPods 连接到 iPhone 后,前往“设置”>“一般>关于> AirPods 并检查固件版本是否是最新的。

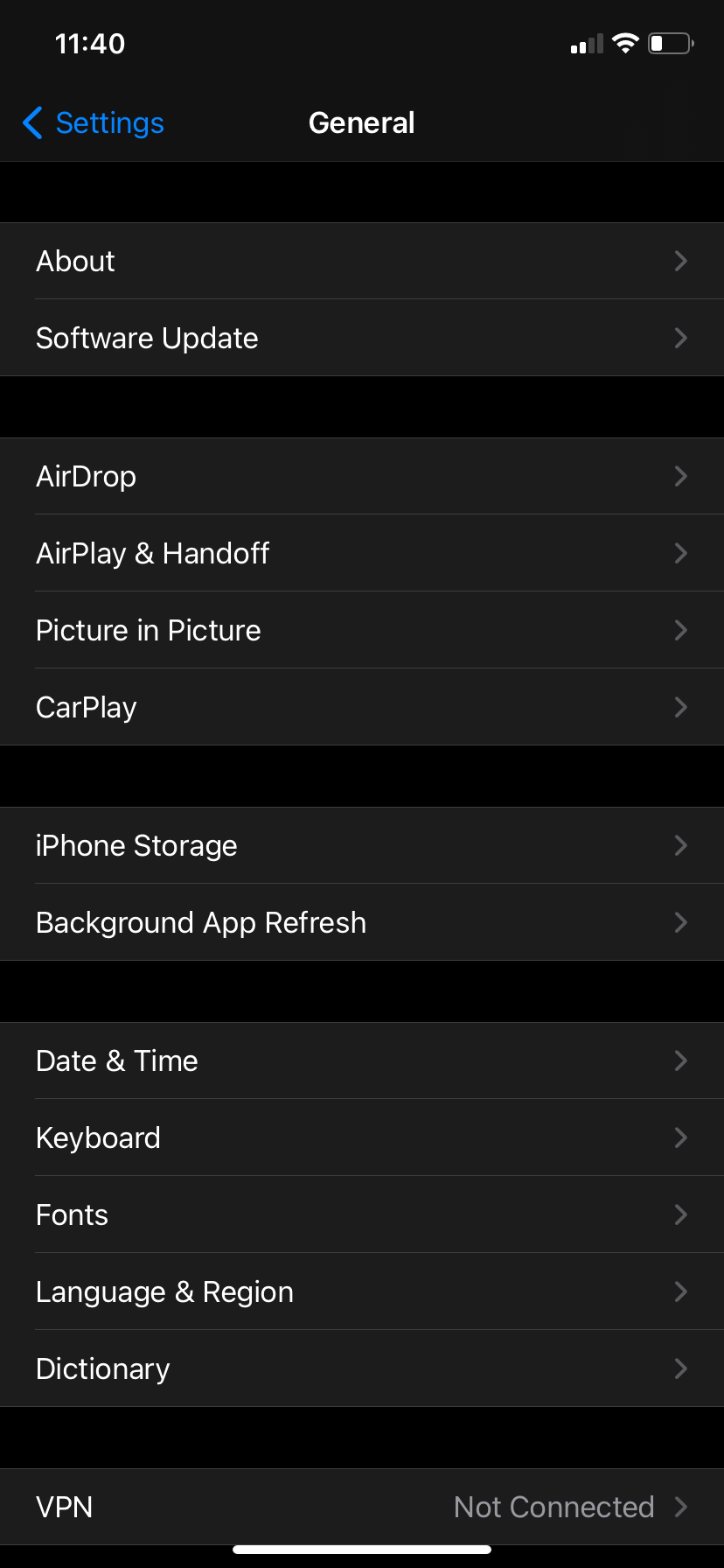
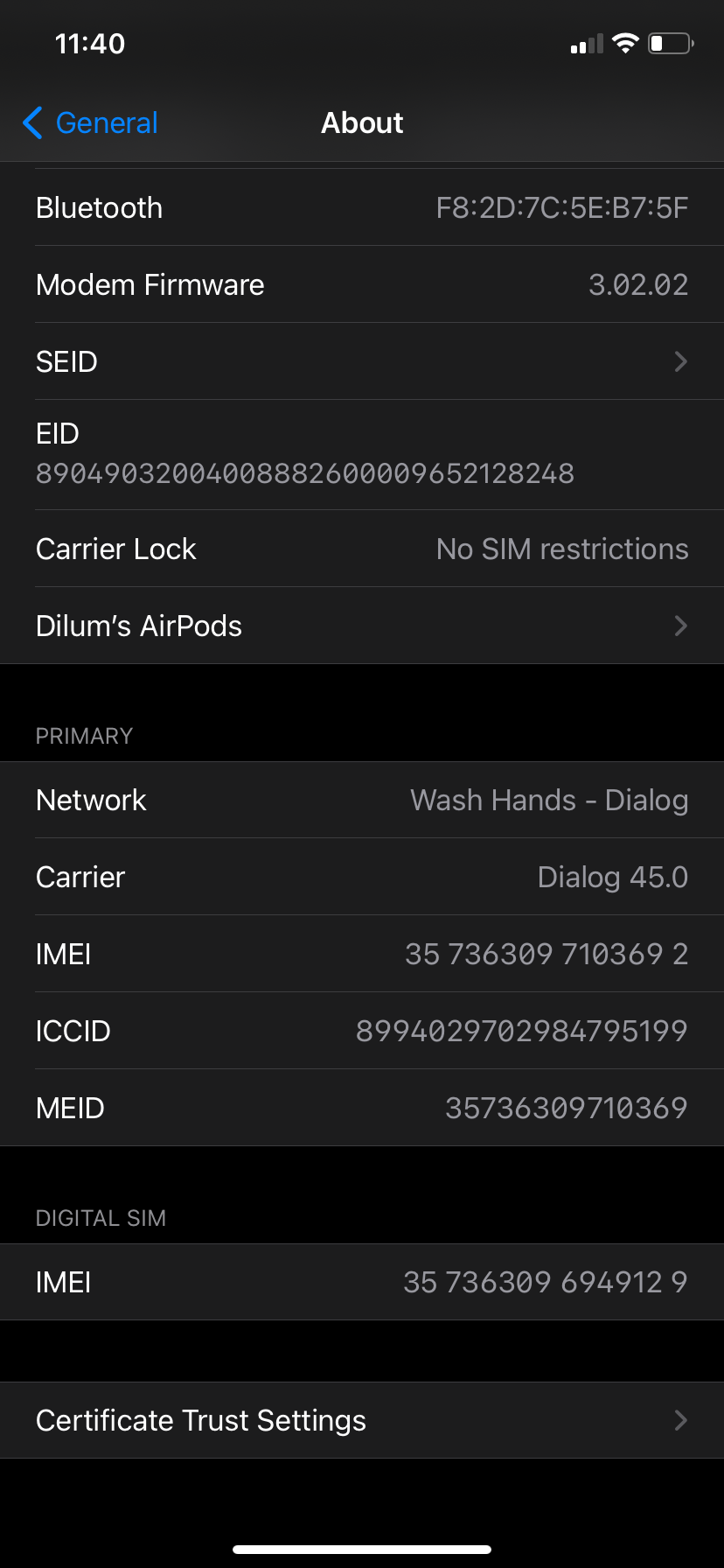

在互联网或 AirPods 的维基百科页面上粗略搜索应该会显示最新版本的固件。
要更新 AirPods 上的固件,请将它们放入充电盒中并将充电盒连接到电源。然后,确保您的 iPhone 连接到 Wi-Fi 并将其靠近 AirPods。至少等待 30 分钟再回来查看。您的 AirPods 应该会同时自动更新。
9. 更新您的 iPhone
Apple 的 iOS 更新通常会附带大量错误修复,可以解决您的 AirPods 的连接问题。转到设置>一般>软件更新以更新您的 iPhone。
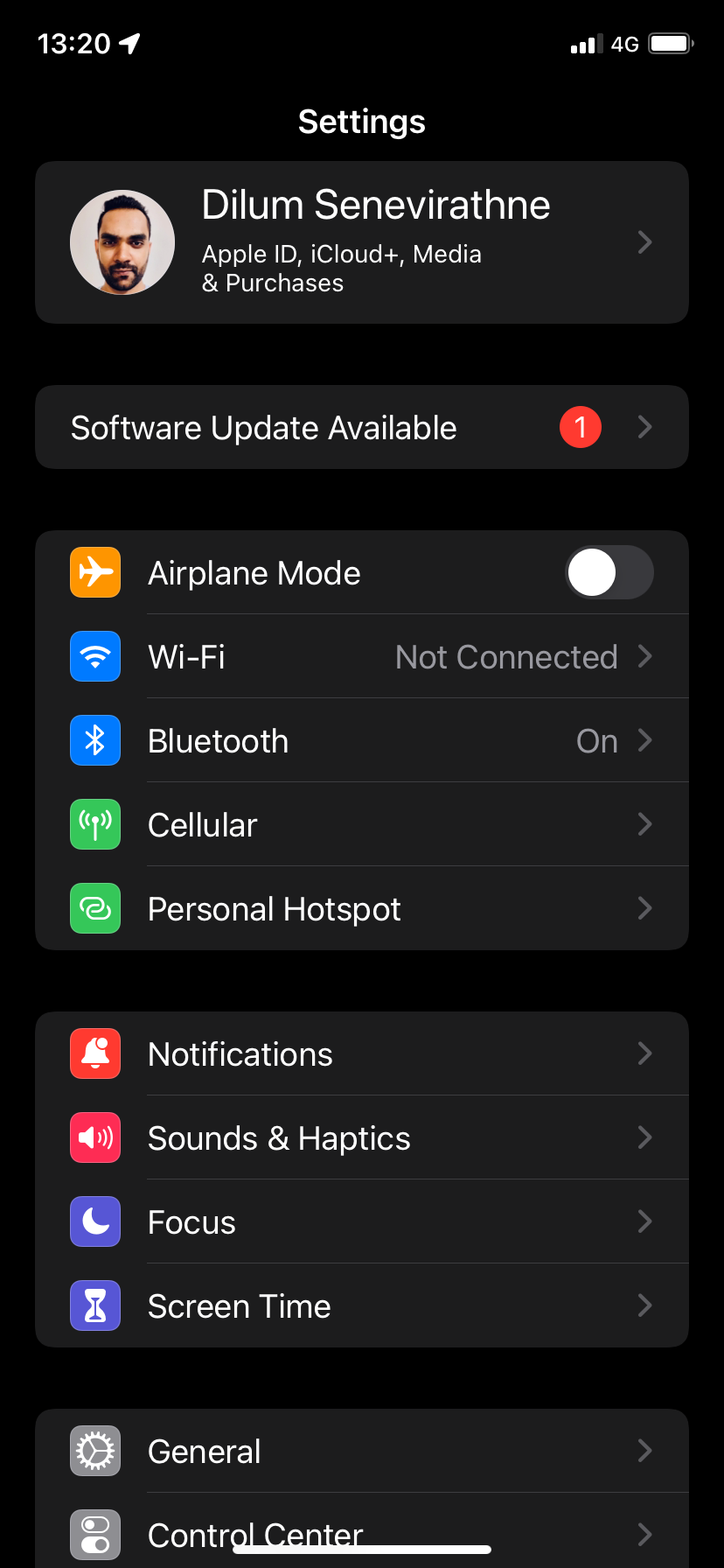


如果您没有看到任何待处理的更新,请尝试重新启动您的 iPhone。转到设置>一般>关闭并将电源图标拖动到右侧。设备关闭后,请等待 30 秒,然后再重新启动。
10. 重置 AirPods
如果您仍然遇到耳塞随机断开连接的问题,则应将 AirPods 重置为出厂设置。
为此,请将 AirPods 放入充电盒中。然后,按住“状态”按钮(或同时按住 AirPods Max 上的“噪音控制”按钮和数字表冠),直到指示灯呈琥珀色闪烁,然后呈白色闪烁。
现在,取出 AirPods,然后按照 iPhone 上的屏幕提示重新连接它们。


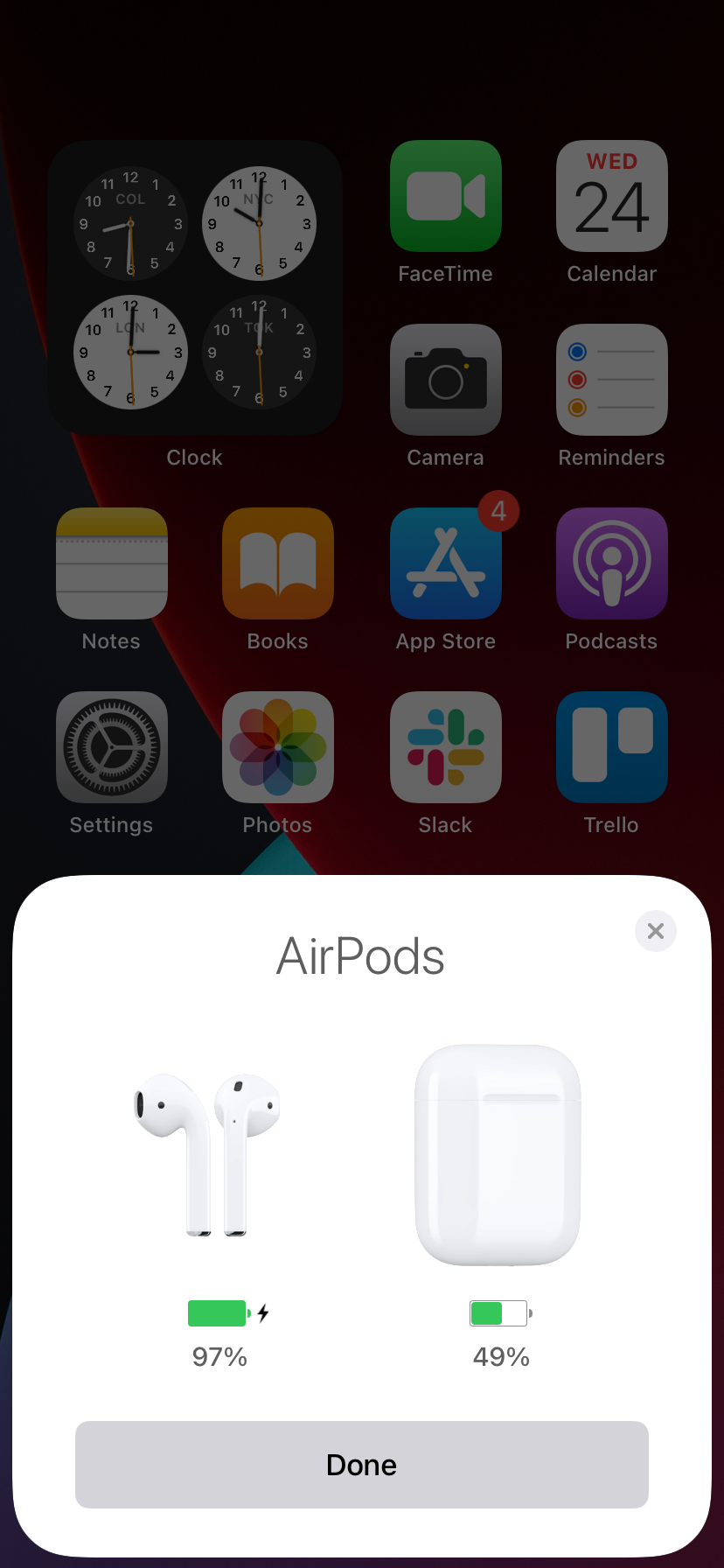
11. 重置网络设置
重置 iPhone 上的网络设置应该可以解决损坏的网络相关设置,从而阻止设备与 AirPods 正确通信。
为此,请转到“设置”>“一般>转移或重置 iPhone >重置并选择重置网络设置。输入您的设备密码并点击重置网络设置。重置过程后重新连接您的 AirPods,并检查问题是否再次出现。

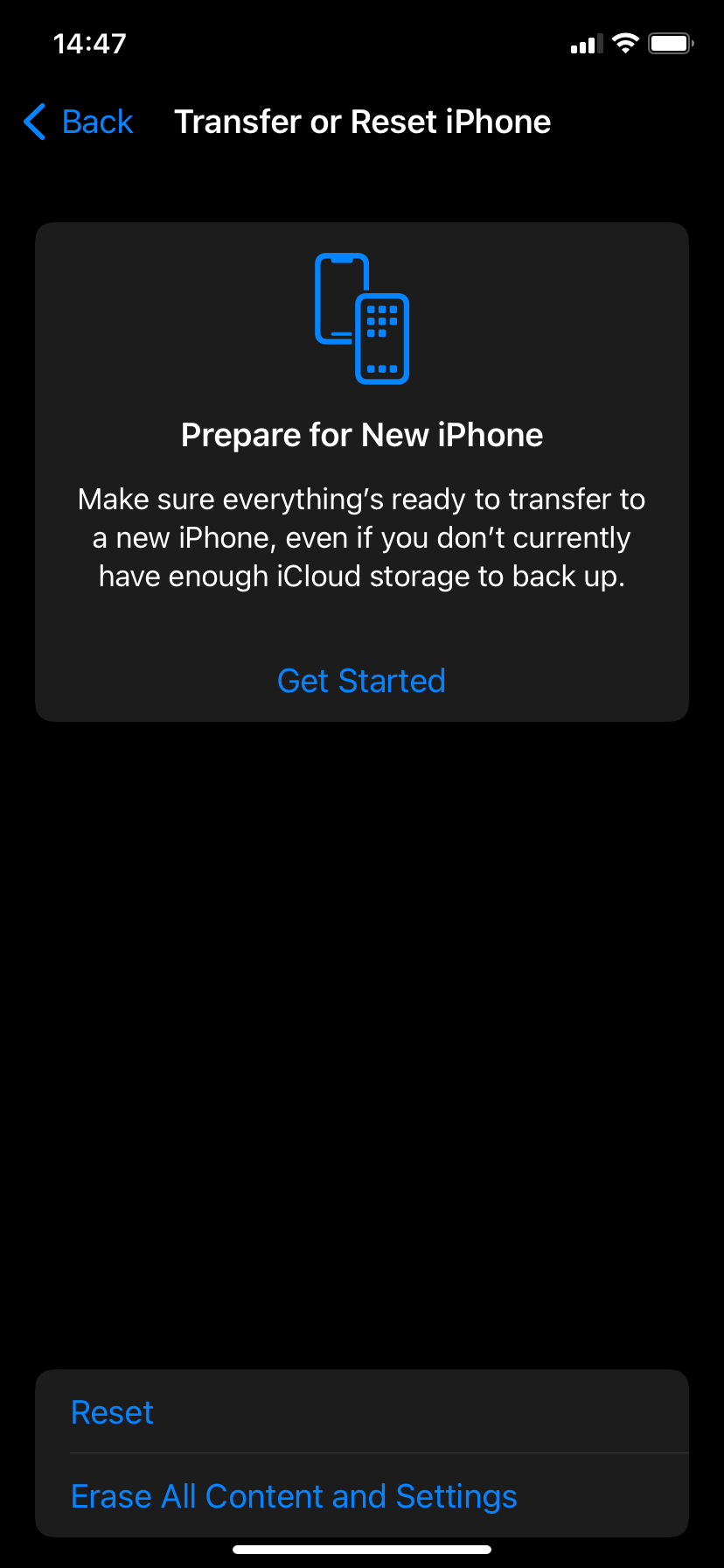

不再随机断开 AirPods
上述修复应该可以帮助您解决 AirPods 与 iPhone 断开连接的问题。如果没有,您可能正在处理硬件级别的缺陷。
例如,如果您的一只 AirPods 经常从耳朵上掉落,可能会导致硬件损坏,并且您可能会发现 AirPod 即使充满电后仍会断开连接。在这种情况下,最好联系 Apple 寻求帮助。您可以通过几种不同的方式来做到这一点,从访问 Apple Store 商店到下载 Apple 支持应用程序。
以上是解决 AirPods 与 iPhone 不断断开连接的 11 种方法的详细内容。更多信息请关注PHP中文网其他相关文章!

