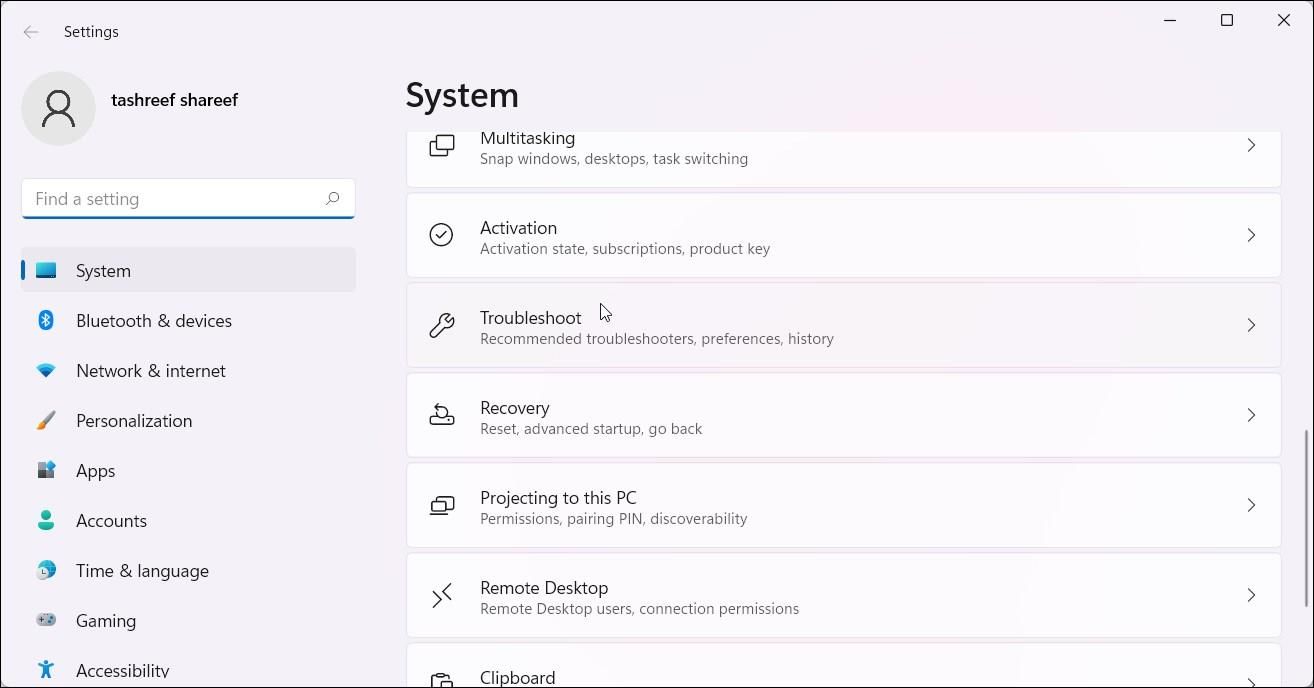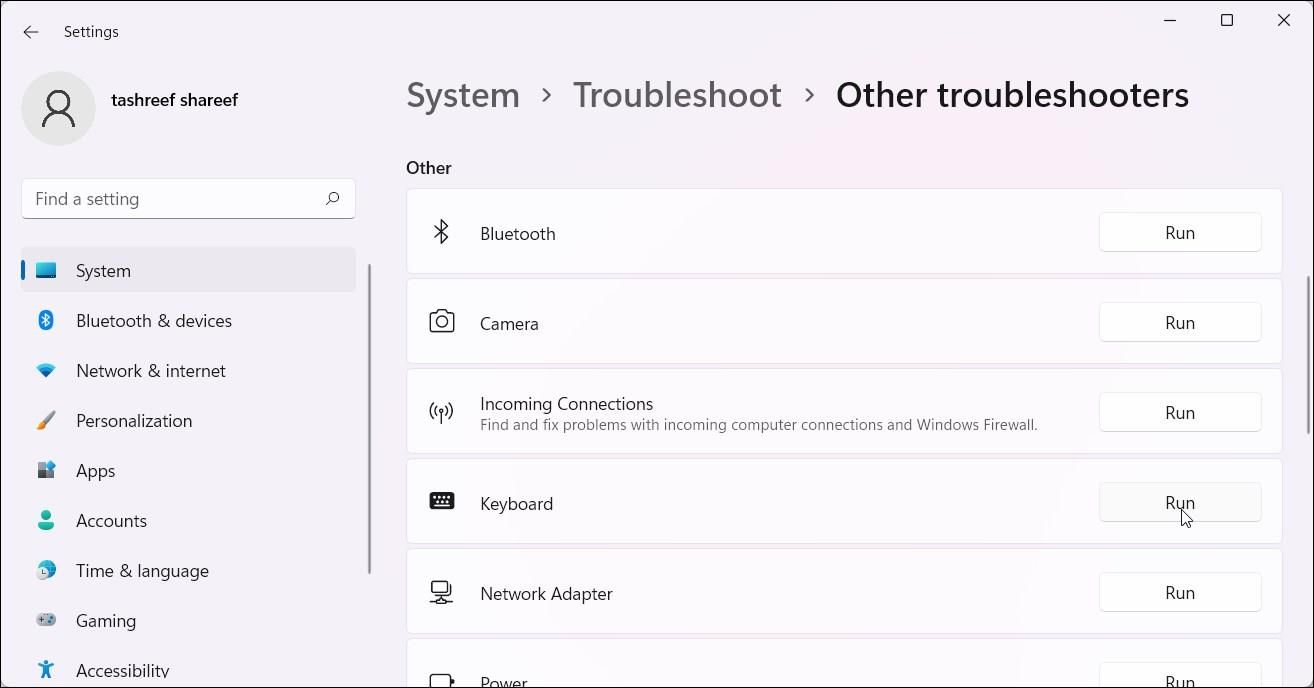如何修复复制和粘贴在 Windows 11 中不起作用的问题
- WBOYWBOYWBOYWBOYWBOYWBOYWBOYWBOYWBOYWBOYWBOYWBOYWB原创
- 2024-06-14 18:42:34595浏览
由于系统文件损坏或 Windows 文件资源管理器出现临时故障,可能会出现此问题。以下是一些故障排除步骤,可帮助您修复和恢复 Windows 11 中的复制粘贴功能。
1. 清除剪贴板数据
如果数据格式冲突和数据损坏导致问题,清除剪贴板数据会有所帮助。这样做将删除您的剪贴板历史记录(固定项目除外)。
为此,请按 Win+I 打开“设置”并转到“系统”>“设置”。剪贴板。单击“清除剪贴板数据”旁边的“清除”按钮可删除历史记录。

如果问题仍然存在,请执行快速重新启动以刷新硬件组件以及 Windows 服务和应用程序,以修复计算机的临时故障。
2. 执行干净启动
您可以执行干净启动以确定第三方应用程序冲突是否导致复制粘贴功能出现故障。第三方应用程序冲突是导致此问题的常见因素之一。
在干净启动模式下,Windows 以最少的驱动程序集启动。为此,您需要手动禁用所有非必要的服务和启动程序,然后重新启动电脑。要执行干净启动:
- ## 按 Win + R 打开“运行”。
- 键入 msconfig.msc 并单击“确定”以打开“系统配置”。您还可以在 Windows 搜索中搜索系统配置并打开该应用程序。
- 在“系统配置”窗口中,打开“服务”选项卡。
-
 选中“隐藏所有 Microsoft 服务”框。这将隐藏操作系统所需的所有基本系统服务,这样您就不会意外禁用它们。
选中“隐藏所有 Microsoft 服务”框。这将隐藏操作系统所需的所有基本系统服务,这样您就不会意外禁用它们。 - 单击“全部禁用”按钮可禁用第三方服务。
- 打开“启动”选项卡,然后单击“打开任务管理器”。
- 任务管理器将在“启动”选项卡中打开。
-
 一一选择所有启动应用程序,然后单击“禁用”。
一一选择所有启动应用程序,然后单击“禁用”。 - 禁用所有启动应用程序后,返回系统配置对话框。单击“应用”和“确定”保存更改。
- 单击“重新启动”以干净启动模式重新启动电脑。
 单击“应用”和“确定”保存更改。出现提示时,单击立即重新启动以重新启动计算机。 3. 更新您的 Windows 如果剪贴板问题是由已知的 Windows 11 错误引起的,请检查 Windows 更新选项卡以查看是否有新补丁或修复可用。 要安装 Windows 更新:
单击“应用”和“确定”保存更改。出现提示时,单击立即重新启动以重新启动计算机。 3. 更新您的 Windows 如果剪贴板问题是由已知的 Windows 11 错误引起的,请检查 Windows 更新选项卡以查看是否有新补丁或修复可用。 要安装 Windows 更新:
- 打开“开始”并单击“设置”。
- 接下来,打开左侧窗格中的“Windows 更新”选项卡。
- 如果您没有看到待处理的更新,请单击“检查更新”。 Windows 将查找新的更新并相应地列出它们。
- 安装所有重要更新并重新启动您的电脑。
 4. 重新启动文件资源管理器 文件资源管理器可帮助您在 Windows 上浏览目录和浏览文件。由于它是 Windows 图形用户界面的组成部分,因此重新启动文件资源管理器进程可以帮助您恢复 Windows 11 中的复制粘贴功能。 要重新启动文件资源管理器:
4. 重新启动文件资源管理器 文件资源管理器可帮助您在 Windows 上浏览目录和浏览文件。由于它是 Windows 图形用户界面的组成部分,因此重新启动文件资源管理器进程可以帮助您恢复 Windows 11 中的复制粘贴功能。 要重新启动文件资源管理器:
- 按 Win + X 打开 WinX 菜单。
- 单击任务管理器打开应用程序。
- 在“进程”选项卡中,找到并选择“Windows 资源管理器”。
- 接下来,单击“重新启动”以重新启动该过程。文件资源管理器重新启动时,您的屏幕可能会闪烁。
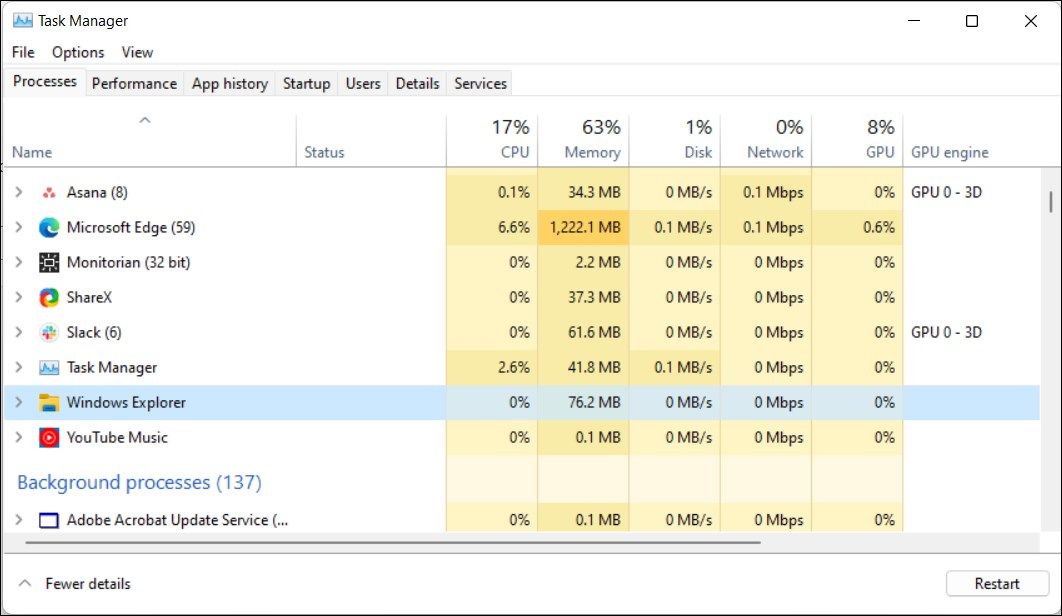
5. 运行键盘故障排除程序
Windows 11 具有内置键盘故障排除程序,可查找并修复常见问题。它修复了由于驱动程序故障和键盘配置不正确而触发的问题。
要运行键盘疑难解答:
- ## 按 Win + I 打开“设置”。
- 在“系统”选项卡中,向下滚动并单击“疑难解答”。
-
 接下来,单击“其他疑难解答”。
接下来,单击“其他疑难解答”。 -
 向下滚动到“键盘”,然后单击“跑步。等待疑难解答程序检测并修复键盘的任何问题。
向下滚动到“键盘”,然后单击“跑步。等待疑难解答程序检测并修复键盘的任何问题。
<code class="hljs ">msdt.exe /id KeyboardDiagnostic</code>在“键盘疑难解答”对话框中,单击“高级”,选择“自动应用修复”选项,然后单击“下一步”。疑难解答程序将扫描您的计算机是否存在已知的键盘问题,并尝试自动修复它们。 6. 重置 rdpclip.exe 进程 如果使用远程桌面连接时复制粘贴功能不起作用,重新启动 Rdpclip.exe 进程可以帮助您复制和粘贴文本和文件在本地和远程计算机之间。
 要重新启动 rdpclip.exe 进程,请按 Win+X 并选择任务管理器。在任务管理器中,打开“详细信息”选项卡并找到 rdpclip.exe 进程。要结束该进程,请右键单击 rdpclip.exe,然后选择“结束任务”。
要重新启动 rdpclip.exe 进程,请按 Win+X 并选择任务管理器。在任务管理器中,打开“详细信息”选项卡并找到 rdpclip.exe 进程。要结束该进程,请右键单击 rdpclip.exe,然后选择“结束任务”。 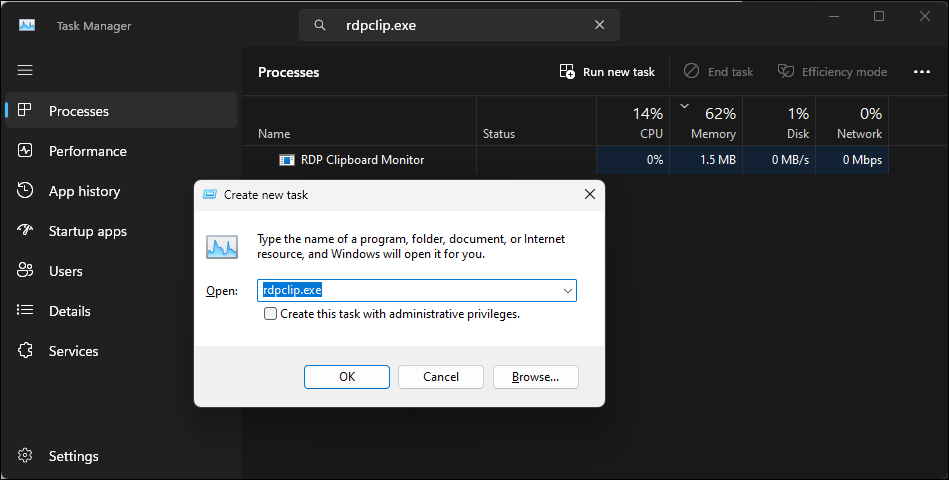 要重新启动该进程,请在任务管理器中单击运行新任务,键入 rdpclip.exe,然后单击确定。 7. 检查键盘是否存在硬件问题 如果您在 Windows 上重新映射了键盘按键,请确保 Ctrl + C / Ctrl + V 快捷键设置正确。另外,查找 Ctrl 键的问题。您的键盘可能有多个 Ctrl 键。尝试使用键盘右下角的附加 Ctrl 键进行复制和粘贴。如果有效,则您可能遇到的是左 Ctrl 键故障。如果按键出现故障,可以通过多种方法修复计算机键盘上损坏的按键。 8. 运行系统文件检查器 如果您的键盘工作正常,请扫描您的系统是否存在潜在的系统文件损坏。内置的系统文件检查器和部署映像服务和管理工具可以查找并修复系统级错误。 要运行系统文件检查器工具,请以管理员身份打开命令提示符并执行命令:
要重新启动该进程,请在任务管理器中单击运行新任务,键入 rdpclip.exe,然后单击确定。 7. 检查键盘是否存在硬件问题 如果您在 Windows 上重新映射了键盘按键,请确保 Ctrl + C / Ctrl + V 快捷键设置正确。另外,查找 Ctrl 键的问题。您的键盘可能有多个 Ctrl 键。尝试使用键盘右下角的附加 Ctrl 键进行复制和粘贴。如果有效,则您可能遇到的是左 Ctrl 键故障。如果按键出现故障,可以通过多种方法修复计算机键盘上损坏的按键。 8. 运行系统文件检查器 如果您的键盘工作正常,请扫描您的系统是否存在潜在的系统文件损坏。内置的系统文件检查器和部署映像服务和管理工具可以查找并修复系统级错误。 要运行系统文件检查器工具,请以管理员身份打开命令提示符并执行命令:
- 按 Win 键,然后键入 cmd。
- 右键单击“命令提示符”,然后选择“以管理员身份运行”。
-
 在“命令提示符”窗口中,一一键入以下命令,然后按 Enter:
在“命令提示符”窗口中,一一键入以下命令,然后按 Enter: - 首先,DISM 将扫描并修复 Windows 映像。然后系统文件检查器将开始验证阶段。它将扫描所有受保护的系统文件并替换损坏或丢失的文件。此过程可能需要一些时间,因此请等待验证 100% 完成。
<code class="hljs bash">DISM /Online /Cleanup-Image /RestoreHealthSfc /scannow</code>
如果没有任何帮助,请尝试修复并安装 Windows 11。这涉及执行就地升级以重新安装操作系统,而不会影响您的系统设置或文件。
以上是如何修复复制和粘贴在 Windows 11 中不起作用的问题的详细内容。更多信息请关注PHP中文网其他相关文章!
if for select try continue using protected Interface copy delete function this history windows microsoft bug issue prompt
声明:
本文内容由网友自发贡献,版权归原作者所有,本站不承担相应法律责任。如您发现有涉嫌抄袭侵权的内容,请联系admin@php.cn